Instagramストーリーズの作成方法や使い方は?
2016/09/05
Answer
A:Instagramストーリーズは簡単に作成できます。以下で使い方を解説します。
■目次
- Instagramストーリーズを投稿する方法
- 複数(2枚以上)の写真や動画を連続でInstagram ストーリーズに追加する方法
- Instagramストーリーズの“足跡”機能について
- 投稿したInstagramストーリーズを閲覧する
- 削除・保存・設定の変更をする
- 考えられるInstagramストーリーズのメリット
- 注意点
※最終更新日:2017年8月7日
Instagramストーリーズを投稿する方法
基本の使い方
手順1:Instagramアプリを起動し、トップ画面を表示します。
手順2:ストーリーの撮影画面を開きます。
左上の「+」印をタップします。または、同じくアカウントのホーム画面で、右にスワイプします。
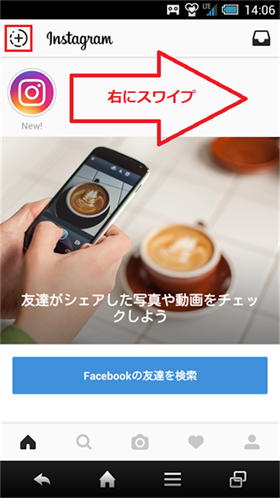
手順3:カメラ機能が立ち上がりますので、真ん中の丸ボタンを押して撮影します。
シャッター部分をスワイプして、利用したい撮影方法を選択します。
①画像(静止画)を撮影する方法
静止画撮影の場合は、通常の撮影ボタン①を短く押して撮影します。
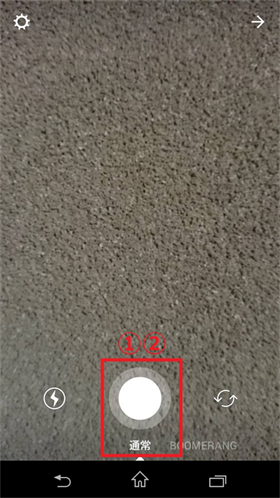
②動画を撮影する方法
動画撮影の場合は、静止画と同じ通常の撮影ボタン②を長押しして撮影します。動画撮影中は残りの撮影可能な時間が画面に表示されます。
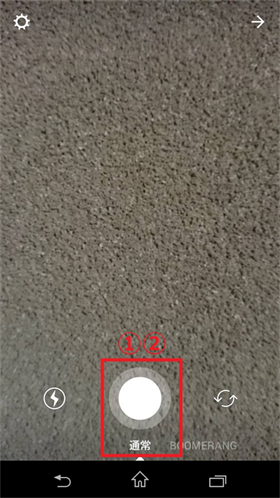
③ハンズフリー機能を使って動画を撮影する方法
以下通常画面から下メニューを右にスワイプするとハンズフリー機能を使用できます。
これは通常撮影時において、動画は長押ししないと撮影できなかったのが、ハンズフリーを利用するとボタンを押しただけで動画撮影が可能です。
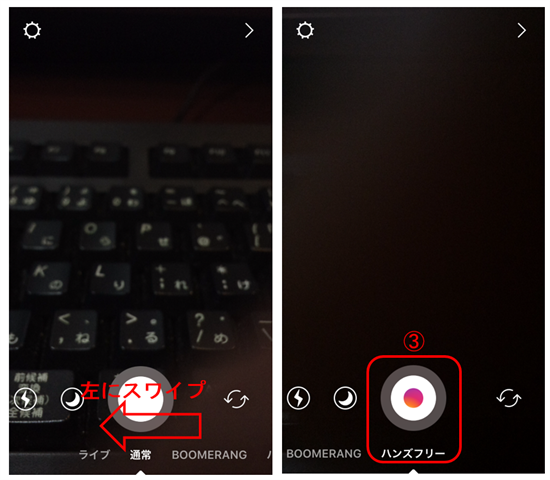
④BOOMERANG(ブーメラン)を使って撮影する方法
BOOMERANG(ブーメラン)とは、静止画をつなげて動画風に撮影する機能です。
撮影方法は、撮影モードを通常からBOOMERANGに切り替えて、可能な範囲で「∞」マークを長押しします。こちらも撮影中は残りの撮影可能な時間が表示されます。
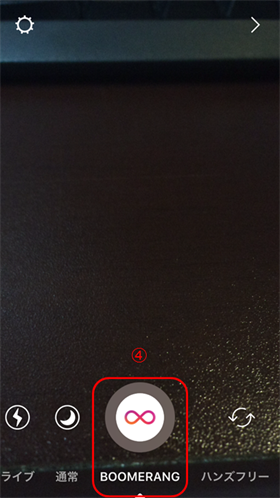
④すでに撮影した画像などを投稿したい場合
Instagram Storiesの撮影画面で上にスワイプすると、24時間以内に撮影した動画と静止画が表示され、その中からInstagram Storiesに載せられます。(iPhoneでは下にスワイプです)
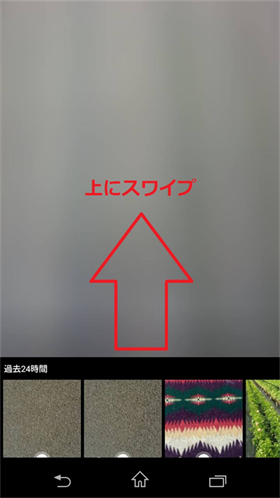
手順4:撮影した画像、動画を編集します。
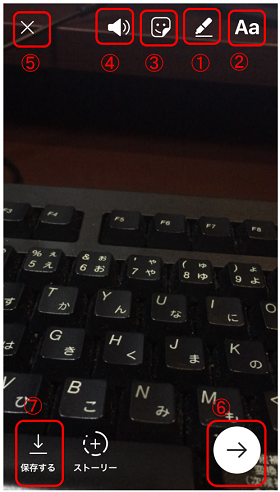
①ペンマーク
ペンマークをタップすると、好きな色を使って文字やイラストをフリーハンドで描くことができます。描き終わったら、右上の「完了」をタップします。
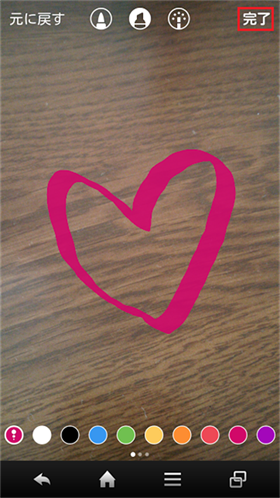
②アルファベットのマーク
アルファベットの「Aa」をタップすると、色を選んで文字を入力することができます。
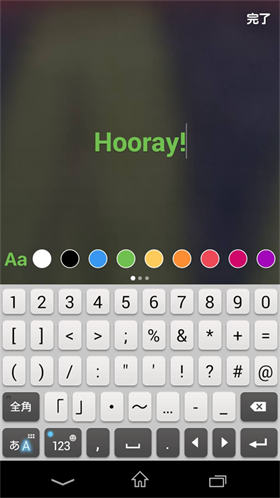
・メンション
テキスト入力で、@に続けてアカウント名を入力すると、ユーザーをタグ付けできます。タグ付けされた場合下線が表示され、投稿後はプロフィールがプレビューされます。また「メンション」されたユーザーにはダイレクト機能で通知され、そのまま非公開のやりとりができます。
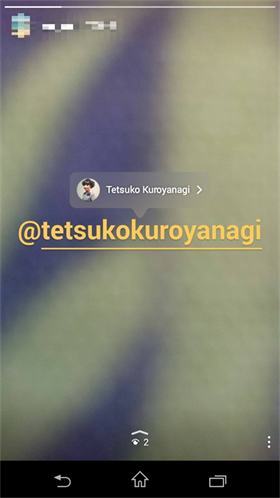
③スタンプ
顔アイコンをタップすることで画像上にスタンプを追加できます。スタンプは複数使用可能です。スタンプの各種操作方法は以下の通りです。

・スタンプの追加
顔アイコンタップ後、好きなスタンプを選択すると、スタンプが追加されます。
・スタンプの拡大、縮小、回転
追加したスタンプを選択した状態で2本の指を画面にあてて指を広げる、縮めることで大きさを変更できます。また、2本の指を画面にあてた状態で回転させるとスタンプも回転し、角度を変更できます。
・スタンプの削除
追加したスタンプを選択してドラッグ操作を行うと、画面下に「ドラッグして削除」というゴミ箱のアイコンが表示されます。そのままゴミ箱にドラッグすると削除されます。
④音声設定
スピーカーのマークをタップすることで音声のオン/オフを切り替えられます。オフの場合はスピーカーに「×」マークがつき、音声なしの状態で投稿されます。
⑤キャンセル
撮影した画像を破棄します。編集中であれば編集した内容もなくなります。
⑥「→」マーク
ストーリーへの投稿と併せて、ダイレクトの送信相手を選べます。
⑦↓保存
撮影した画像やそれを編集したものをスマートフォンに保存します。
・その他の編集
編集中、左右にスワイプするとフィルターをかけられます。
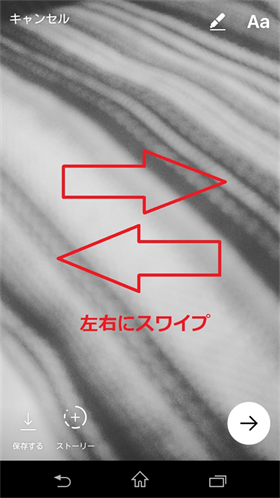
手順5:画像の編集が完了したら、真ん中下の「 ⊕ストーリー」をタップし、画像をアップロードします。
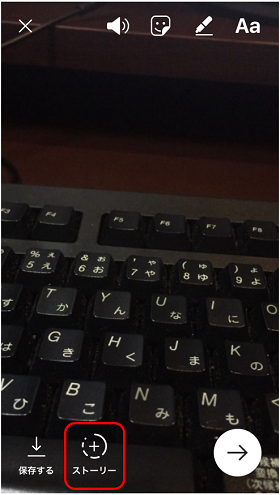
複数(2枚以上)の写真や動画を連続でInstagramストーリーズに追加する方法
Instagramストーリーズは、複数の写真・動画を組み合わせて表示できます。連続でストーリーを撮影(または撮影済みのものを追加)していくことで、複数の写真・動画を組み合わせたストーリーを作成します。以下追加手順を記載します。
手順1:すでにストーリーが作成されていることを確認します。以下①がストーリー作成前で、②が作成後です。

手順2:追加する写真を撮影します。カメラマークをタップします。
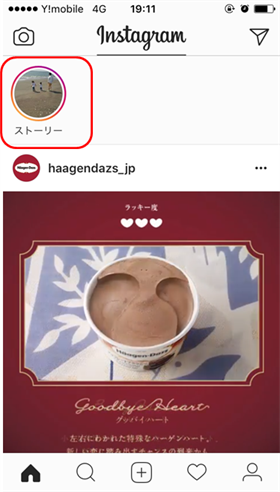
手順3:撮影後、「ストーリー」をタップします。

手順4:追加した写真が反映されているか確認します。ホーム画面から「ストーリー」をタップします。
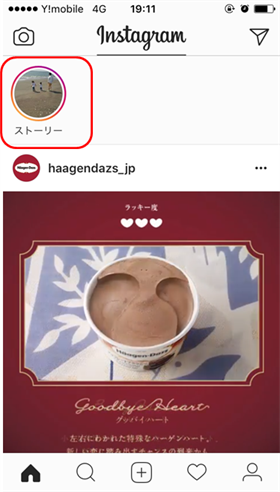
手順5:追加前の写真と追加後の写真が連続して再生されることを確認します。以下のように画面上部に2本の線が表示されていて、投稿した写真が順番に表示されれば成功です。なお、画像が追加されるごとにこの線の数が増えます。
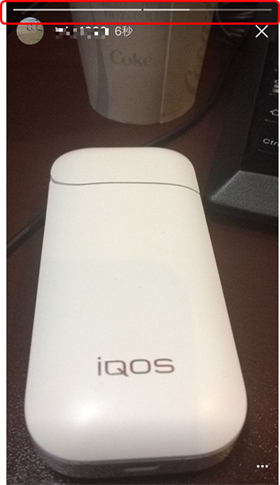
複数投稿した画像や動画の並び順は入れ替えられる?
複数枚投稿した画像の順番を後から入れ替えることはできません。事前に投稿する順番を決めて投稿しましょう。どうしても順番を入れ替えたい場合は一度ストーリーを削除し、再度意図した順番で投稿し直してください。
複数投稿した画像/動画の一部を削除する方法
手順1:ストーリーを再生した状態で画面上にスワップします。

手順2:以下写真の一覧が表示されますので、削除したい画像を選択後、ゴミ箱マークをタップします。
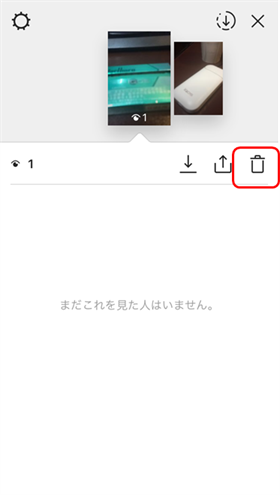
手順3:確認画面から「削除」をタップします。
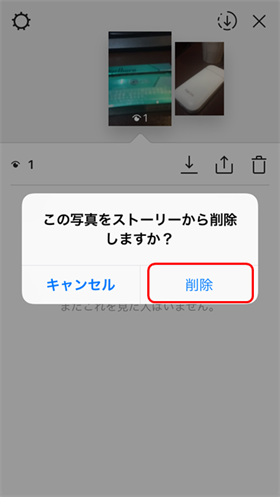
手順4:削除されたことを確認し、完了です。
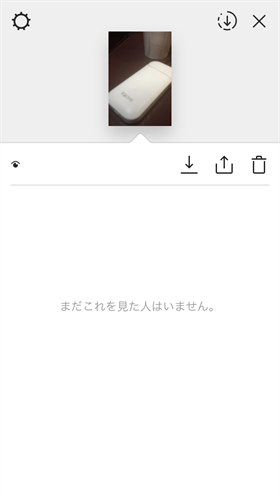
Instagramストーリーズの“足跡”機能について
Instagramストーリーズには、誰が閲覧したかを確認できる機能があります。機能名は特にありませんが、mixiの足跡機能のようなイメージです。足跡を確認する方法をご紹介します。
自分が投稿したInstagramストーリーズを誰かが閲覧すると、ストーリーズの画面左下に目のマークが表示されます。この数字が閲覧者数です。

さらに目のマークをタップすると、誰が閲覧したかの一覧が表示されます。
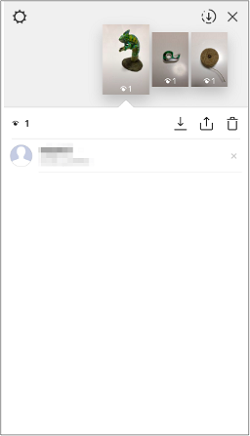
ストーリーは、鍵アカウントにしていない限りフォロワー以外の人でも閲覧できるため、フォロワー以外の人から足跡がつく場合もあります。企業アカウントであれば、そういったユーザーをこちらからフォローしたり、その人の投稿にいいね!をつけたりすれば、フォロワー獲得につながるかもしれません。
Instagramストーリーズをほんの少し見ただけでも足跡はつくのか?
通常の投稿と違って閲覧したかどうかが相手に伝わってしまうInstagramストーリーズ。もし企業アカウントを使って競合アカウントの調査などをしているときにストーリーも開いてしまった場合、相手に「見られている」と気づかれる可能性があります。
競合調査するのは当たり前のことなので、気にしなくても問題ありません。しかしながらもし競合企業のアカウントに対して閲覧がバレたくないなら、ストーリーを閲覧するときは別のアカウントや個人アカウントを使いましょう。
投稿したInstagramストーリーズを閲覧する方法
手順1:Instagramトップ画面の左上に自分のアイコンが表示され、アイコンの周りが光っています。
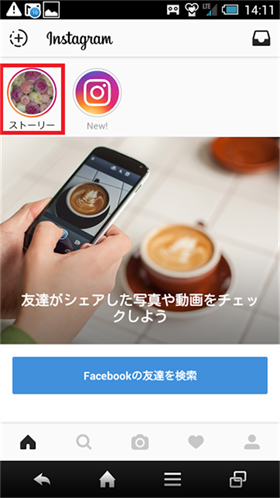
手順2:自分のアイコンをタップすると、ストーリーが再生されます。

削除・保存・設定の変更をする
Instagramストーリーズを削除する方法
手順1:Instagramストーリーズを消したい場合は、投稿した自分のストーリーを表示します。右下に「︙」と表示がありますので、それをタップするとメニューが表示されます。
手順2:「削除」をタップすると、ストーリーが削除されます。ストーリーを保存したり、設定を変更したりする場合にもここから操作することができます。
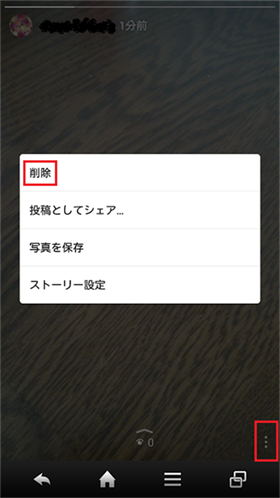
Instagramストーリーズを保存する方法
手順1:同じく右下の「︙」から表示されたリストで、「写真を保存」を選ぶと、スマートフォンに画像/動画を保存できます。
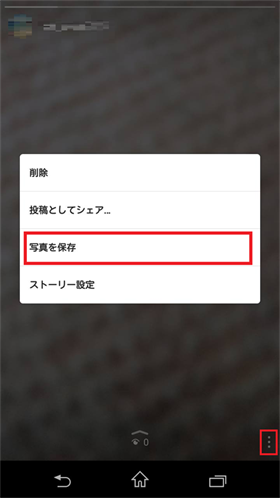
Instagramストーリーズの設定を変更する方法
同じく右下の「︙」から表示されたリストで、「ストーリー設定」を選ぶと、ストーリーの表示設定ができます。
設定できる項目は3つです。
①表示しない人を選択
ユーザーを選んで、自分のストーリーを非表示にできます。
②メッセージ返信を許可
自分のストーリーにメッセージ返信できる人の範囲を設定します。
- フォロワー……自分をフォローしている人
- フォローバックしているフォロワー……フォロワーのなかで自分もフォローしている人
- オフ……誰も返信できない
③シェアした写真を保存
ストーリーにアップロードした素材を自分のスマートフォンに自動保存します。
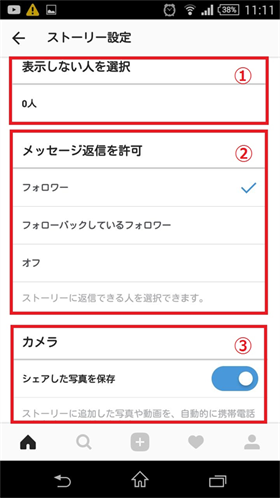
考えられるInstagramストーリーズのメリット
1.通常投稿より目立ちやすい
アプリを立ち上げるとトップ画面の一番上に表示されるため、通常の投稿より流されてしまいにくく、フォロワーに気付いてもらいやすくなります。
投稿の流れが比較的早いInstagramにおいて、このヘッダーに固定された表示はかなりのメリットと言えるでしょう。
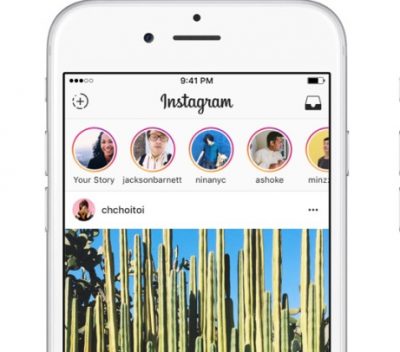
引用:http://blog.instagram.com/post/148348940287/160802-Stories
2.リンク誘導できる(認証アカウントのみ)
Instagramは著名人やメディアなどの認証アカウントを対象にして、ストーリーにリンクを挿入できる機能をテスト運用しています。
リンク挿入が可能になると、Instagramから外部のコンテンツに誘導できるので、企業にとってストーリーの利用価値は非常に高いと言えます。
自社の商品やサービスのページに誘導するほか、ストーリーの24時間制を生かしてキャンペーンページへの誘導、メディアであれば記事のリンクを挿入するなど、活用の方法は多岐にわたります。
3.ブランドの世界観と違う投稿も気軽にできる
Instagramの投稿はフォトジェニックな写真が好まれ、アカウントの世界観は企業のイメージにも直結するので迂闊な運用はできませんが、Instagramストーリーズは24時間で消滅してしまうので、通常の投稿とは立ち位置が異なります。
そのためライブ感や即時性のある投稿、例えばイベントのオフショットなど、「あえて作りこまない」「多少素材の様子が荒くてもOK」な投稿をファンに届けることができます。
ファンはリアルなブランドの顔や舞台裏、企業を支えるスタッフの姿など「普段はあまり見ることができない」一面を見ることで、非公式な情報までも知りたい、みなが知らないことを自分は知っているという欲求が満たされ、よりコアなファンになっていくことも考えられます。
注意点
投稿したストーリーは、24時間経つと消えてしまいます。そのため、storyを使ったプロモーションを行うには定期的な更新が求められます。
合わせて読みたい記事
・InstagramにURLを載せてリンク誘導する方法は?
・Instagram投稿に最適な画像サイズとは?ストーリーも画像も、長方形をそのまま投稿できる!
・【最新版】 プレゼント企画から来店促進まで!Instagramキャンペーン事例まとめ













