Instagramで「下書き保存」可能に!その方法を解説
2018/09/19
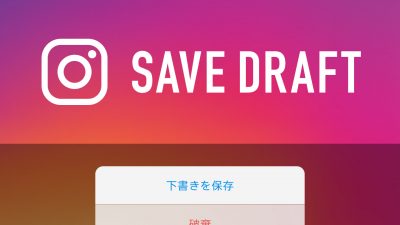
Trying to create a post that’s just right? With the latest update, you can save as a draft & come back to it later. https://t.co/7lZ0eyNtBC
— Instagram (@instagram) 2016年9月20日
Instagramが一般に使われるようになった当時は、投稿を作るところから実際に投稿するまでを、リアルタイムで行う必要がありました。
つまり、決まった時間に投稿するために、素材を準備し投稿時間にInstagramを操作する必要がありました。
しかし、この機能が改善され下書き保存機能が実装されたことにより、投稿の作り置きができるようになりました。
ただし「予約投稿」ができるようになった訳ではありません。
基本的にポストする際は人の手が必要となりますが、投稿を準備しておけるだけで運用担当者の方にとっては嬉しいでしょう。
以降で下書き保存の使い方・やり方を解説します。
※編集部注:
2018年9月19日:最新情報をもとに加筆修正しました
2016年9月:「注意点」など一部加筆いたしました。
- 目次
- Instagramの投稿を「下書き保存」する方法
- 保存したものを破棄する方法
- 投稿の下書き保存ができない場合
- 注意点
- まとめ
Instagramの投稿を「下書き保存」する方法
下書き保存は、画像・動画に何らかの編集を加えたときに利用できるようになります。
以下に解説する手順ではキャプション入力画面まで進んでいますが、画像選択~加工の画面で画像を編集した場合、その時点から下書き保存は可能です。
①「カメラロール」から画像を選択
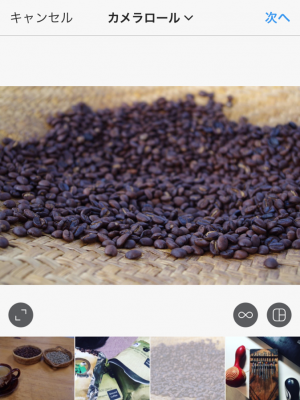
まずは通常の投稿と同じように画像を選びます。必要に応じて写真を加工して進みましょう。
② 「新規投稿」の画面を開く
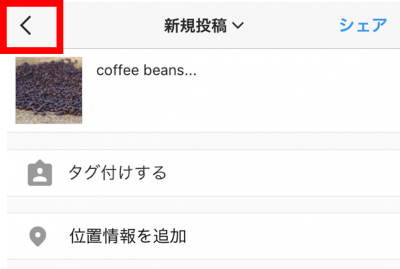
新規投稿の画面までは、おなじみだと思います。下書き保存したいときは左上(上図の赤枠)を押して、戻ります。
③ 「下書き保存」を選択

赤枠の「下書き保存」を選択します。保存の操作はこちらで完了です。
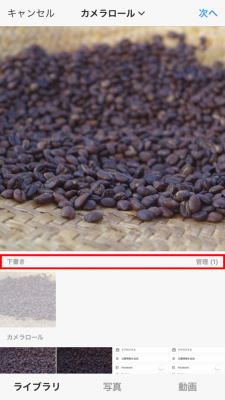
下書き保存した投稿は、下部のメニューの真ん中の投稿作成ボタンから確認できます。複数の投稿を保存している場合も、この画面で一覧に表示されます。
加工した画像もキャプションの文章も保存できるようになりました。
④ ホーム画面から、「下書き」をポストする
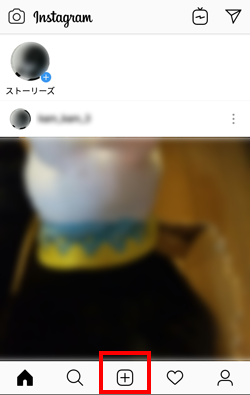
それではおなじみの状態から、実際の入稿に移ります。まず、ホーム画面のなかから「カメラロール」(上図の赤枠)へ。
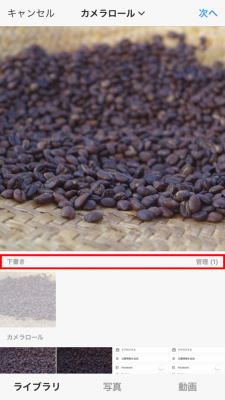
「下書き」から投稿したい下書きを選択して、画面右上の「次へ」をタップします。
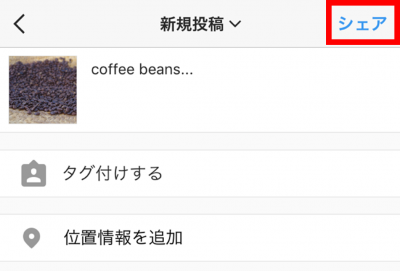
最後に「シェア」(≒投稿、公開)を押して、投稿します。
下書き保存された画像について、もしお使いのデバイスの「カメラロール」から元画像を削除してしまったとしても、Instagramアプリ内には保存され続けます。
保存したものを破棄する方法
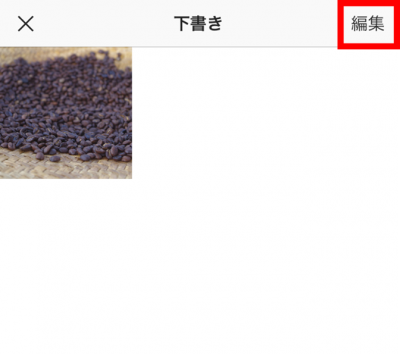
先ほどの画像から「管理」を押すと、ストックした個々の投稿を「編集」(上図の赤枠)できます。
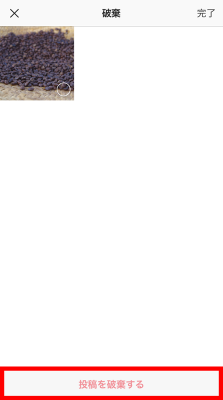
そのなかで消去したくなったものは、画像を選択して「投稿を破棄する」を押すことで可能となります。
複数パターンを作ってみて、ならべてみたイメージで余分なものだけを消していく過程が可能です。
投稿の下書き保存ができない場合
「<」ボタンを推しても下書き保存のボタンが表示されない場合は、次のことを確認してください。
①投稿の編集をしたか
②タグ付けをしているか
③キャプションや位置情報の追加をしているか
これらを行っていないと、投稿を下書きとして保存することができません。お気をつけください。
注意点
運用に取り入れる際に気を付けておくべきこととしては、「下書き保存」は個々のデバイスにされるため、チームで共有したりできないという点です。
このため、あくまであらかじめ運用メンバーそれぞれが携わる投稿を決め、個々で対応する時に使えるテクニックにとどまります。
今後、仕様が変わることもあるかもしれませんが、2018年9月現在はできません。ご注意ください。
まとめ
実際、ラボ編集部が手を動かしてみて感じた、「下書き保存」をつかうメリットを簡単にまとめてみました。
- あらかじめ作り置きができるため、リアルタイムで投稿に必要な時間が減らせる
- 作り置きができることで、用意した画像や文章をそれぞれ見比べて検討できる
運用担当者にとって時間的にもクオリティ的にも嬉しい効果が期待できそうです。ぜひ参考にしてみてください。













