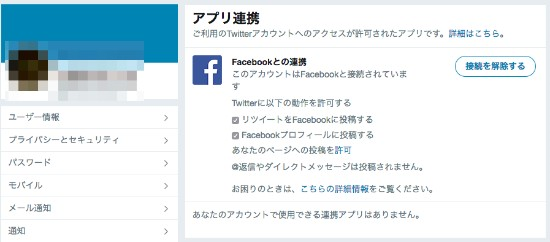FacebookページとTwitterアカウントを連携させる方法は?
2017/10/19
Answer
A:以下でFacebookページとTwitterアカウントを連携させる方法を解説します。
■目次
- アカウント連携の前に考えたいこと
- Facebookページへの投稿を自動でTwitterに投稿する連携
- TwitterのツイートをFacebookページに自動投稿する連携
アカウント連携の前に考えたいこと
Facebookページへの投稿を自動でTwitterにも投稿するのか、
ツイートをFacebookページにも投稿するのか
Facebookページの投稿をTwitterへツイートする手順と、TwitterのツイートをFacebookへ投稿する手順は、どちらの投稿を、どちらのSNSに自動反映するかで違います。そのため、事前に「SNSをどう連携させるか」を決めておく必要があります。
基本的には、投稿数が少ない方のSNSの東欧を、投稿数が多い方のSNSに自動反映させた方がいい場合が多いです。そして、SNSの特性的にTwitterの方が投稿数が多くなりがちなので、Facebookページへの投稿をTwitterに自動投稿する設定をおすすめします。Facebookのニュースフィードにはアルゴリズムが適用されているため、いきなり投稿数が増えるとエンゲージメント率が低下し、投稿のリーチが減少する可能性もあるので、その点も考慮が必要です。
ただし、企業によってどちらのSNSがよりアクティブかは異なりますので、状況を考えて判断してください。
SNS投稿の自動連携は「次善の策」!多用は禁物
SNSは、プラットフォームごとに最適な表現やユーザーに好まれる内容が異なります。自動連携は、投稿やツイートをそのまま反映するので、プラットフォームごとの調整がしにくいため、ベストな運用方法とは言えません。
運用コストを下げたい場合には自動投稿は有効ですが、本当にSNSの効果を最大化したいなら、それぞれに合わせた運用を心がけるべきです。工数的にSNSごとに投稿内容を分けることが可能なら、安易にSNS連携せず、個別の内容を投稿しましょう。
関連記事:Facebook/Instagram /Twitter…SNSごとに投稿内容は変えるべき?“コストをかけない”使い分けのポイント
Facebookページへの投稿を自動でTwitterに投稿する連携
手順1:連携したいFacebookとTwitterアカウントにログインします。
手順2:連携サイトアクセスし、「FacebookをTwitterとリンク」をクリックします。
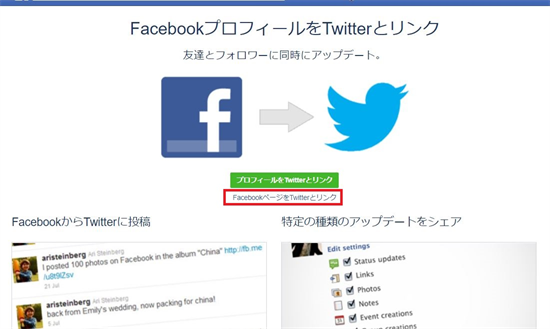
手順3:連携したいページを指定し、「Twitterとリンク」をクリックします。
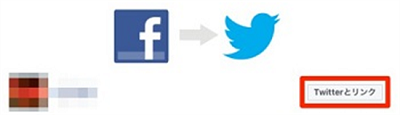
手順4:Twitterにログインしていなかった場合は、下記の画面が出ますので、「ユーザー名、またはメールアドレス」と「パスワード」を入力し、「連携アプリを認証」をクリックします。
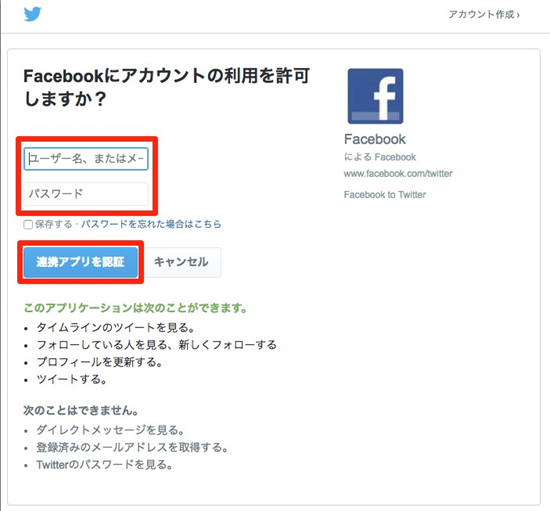
手順5:「連携アプリを認証」をクリックします。
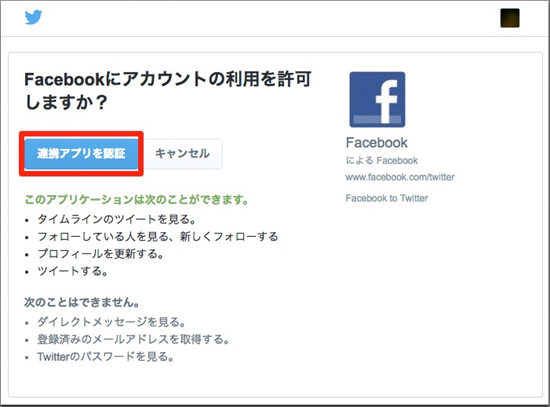
手順6:これで連携設定が完了しました。連携したい情報を変更したい場合はチェックマークが付いている部分を編集し、「変更を保存」をクリックします。
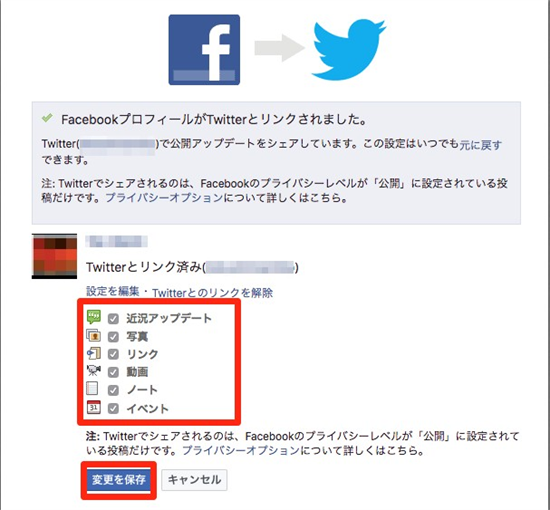
手順7:「変更が保存されました」と表示されれば完了です。
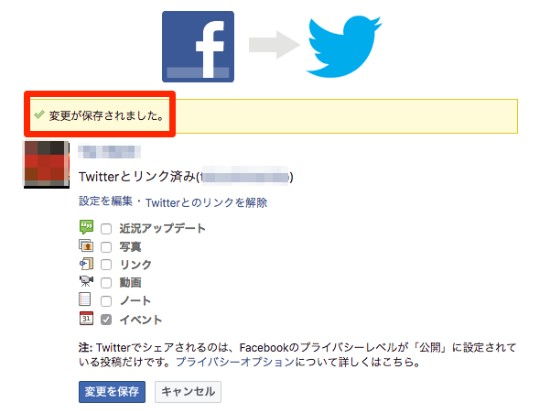
TwitterのツイートをFacebookページに自動投稿する連携
手順1:Twitterのホーム画面からアイコンをクリックし「設定とプライバシー」をクリックします。
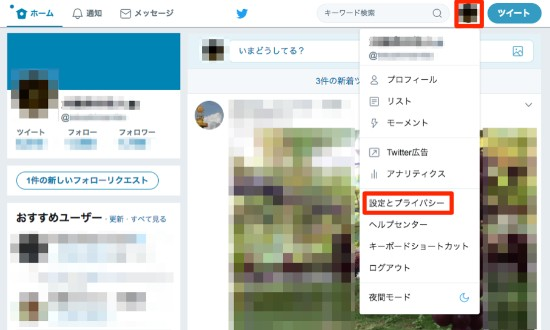
手順2:メニューから「アプリ連携」をクリックし、「Facebookと連携する」をクリックします。
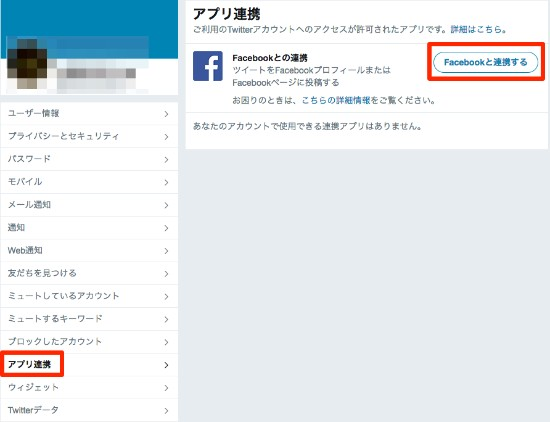
手順3:Facebookページに切り替わるので、連携するアカウントを選択します。
連携したいユーザーを変更したい場合は、アイコンをクリックして「ユーザーを切り替える」で切り替えます。そのままユーザー切り替えをする場合は「○○(ユーザー名)としてログイン」をクリックします。
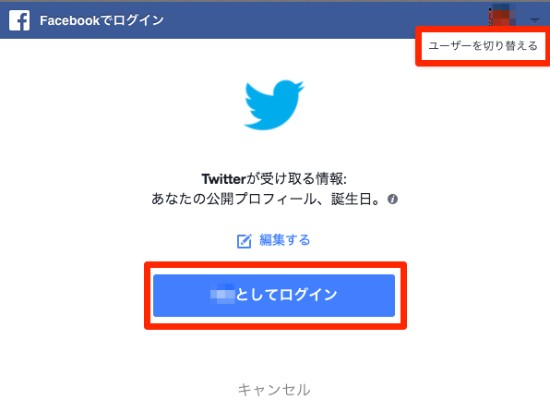
手順4:TwitterのツイートをFacebookに投稿する際の表示相手を変更します。公開範囲をプルダウンから選択して「OK」をクリックします。
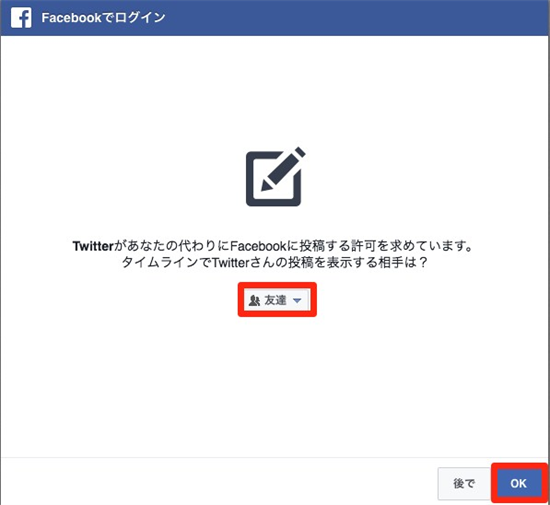
手順5:アプリ連携画面に自動で移動するので「許可する」をクリックします。
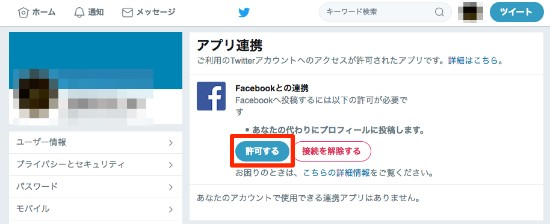
手順 6:下記の画面になれば連携完了です。