遂に日本上陸!Facebook公式のiPhone写真アプリ「Facebookカメラ」の使い方を爆速レビュー
2012/09/06
日本にも「Facebookカメラ」が登場!その使い方を「爆速」でご紹介
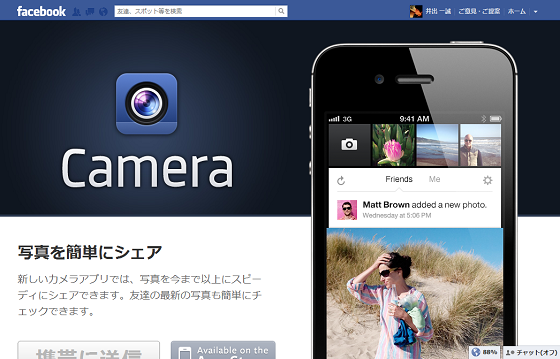
つ、ついに!
日本でも「Facebookカメラ」が利用出来るようになりましたね!!
速報の記事はA!@attripさんの記事もご覧下さい。
写真専用のFacebook公式iPhoneアプリ「Facebook Camera」は、5月24日以降米国をはじめとする一部地域のApp Storeで先行公開されていました。
それがようやく、日本でも利用できるようになったのです!
「Facebook Camera」は一見Instagramアプリとかなり似たインターフェースが採用されています。しかし、実際試してみるとInstagramにはないFacebook独自の機能もいくつか備わっていました。
そんな「Facebook Camera」をどこよりも早く、ご紹介します!
1.最初に整理!Facebookカメラって何ができるの?
3つの画面からなっている。
Facebookカメラは、「友達」「あなた」「お知らせ」の3つのメニューからなっています。
▼Facebookカメラの3つのメニュー
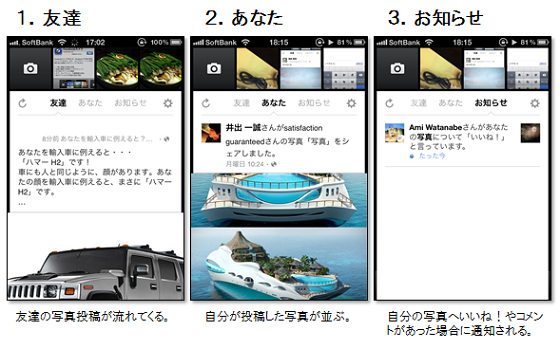
「友達」では、友達が投稿した写真が表示され、「あなた」では自分が投稿した写真が表示されます。「お知らせ」では、自分の写真に対する友達の反応の通知を残してくれます。
また、Facebookカメラでは機能的には、
- フォトブラウジング
- 写真投稿
- 写真撮影
- 写真の加工
- 写真にコメント追加
- 複数写真を一度に投稿
といった事が出来ます。
今までのFacebookのiPhoneアプリに比べてInstagramのような加工が出来るのが良いですね!
2.Facebookカメラの始め方

▽ダウンロードはこちらから
http://itunes.apple.com/app/id525898024
↓こういった画面が開きますので、「無料」をタップして下さい。
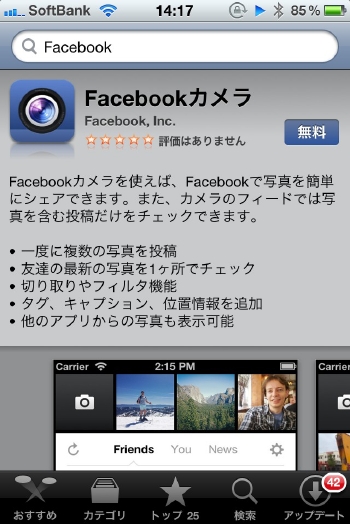
3.フォトブラウジングする。
アプリを起動すると、写真のみが表示されるニュースフィード画面になります。
ここには友達が投稿した写真の他に、Instagramなど連携したアプリからの投稿写真も表示されます。
▼ニュースフィード
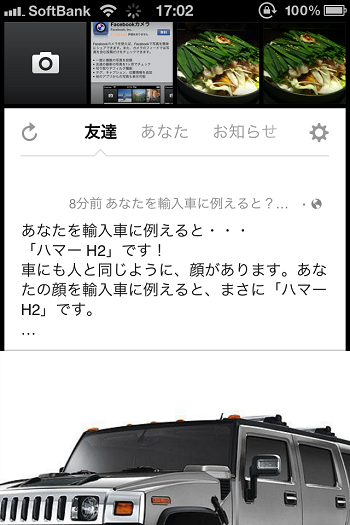
下にスワイプしていくことで次々に写真を閲覧できるインターフェイスはまるでInstagramのようです。
▼下にスワイプするとこんな感じになります。

アルバムに投稿された写真は、横にスワイプすることで全体を閲覧することも可能です。また、写真をタップすると拡大表示されます。
▼横にスワイプすると、アルバムの他写真が見れる。
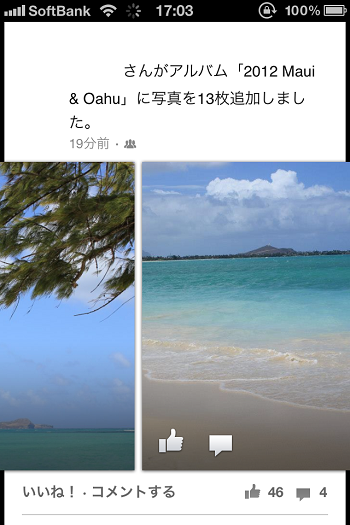
写真の左下にあるアイコンをタップすることで「いいね!」できます。
▼いいね!出来る。
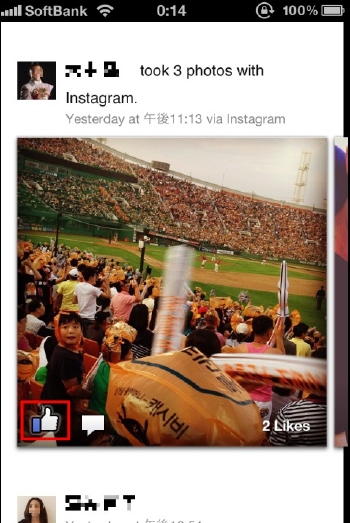
コメントやタグ付けも可能です。
▼コメント出来る。
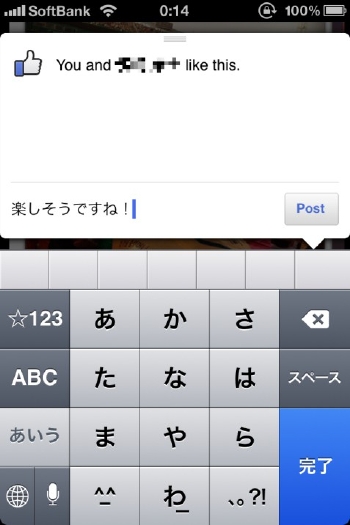
これまでのFacebookアプリよりも軽い写真に特化したアプリとして、重宝します。Facebookページやグループの写真も表示してくれるとさらに嬉しいのですが。
4.写真を撮影する。
左上の写真アイコンをタップすることで内蔵カメラを使った撮影ができます。
▼写真撮影アイコン
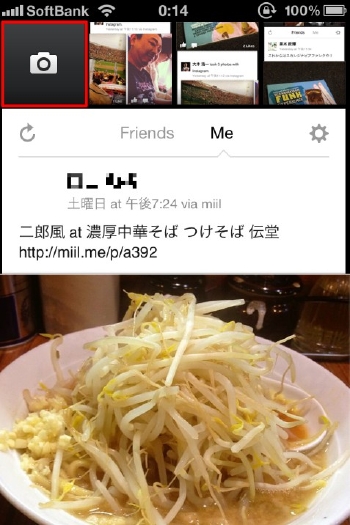
撮影したら画面左下の一覧表示アイコン、もしくは右下の直前に撮影した写真のサムネイルをタップします。
▼左下か右下をタップ
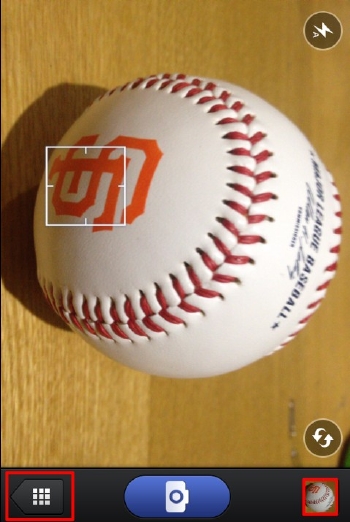
一覧表示画面から投稿したい写真にチェックを入れて右下の投稿アイコンをタップします。
▼投稿アイコンをタップ

5.写真を加工する
写真の加工画面です。画面下部にある切り取りアイコンをタップしてみましょう。
▼切り取りアイコンをタップ

写真を好きなサイズにトリミングすることができます。Instagramと異なり正方形である必要はありません。
▼好きなサイズにトリミングできる

また、上記の画面下部の回転アイコンをタップで左に90度ずつ回転します。
加工が終わったら右下のチェックアイコンをタップで完了です。
▼チェックアイコンをタップで完了
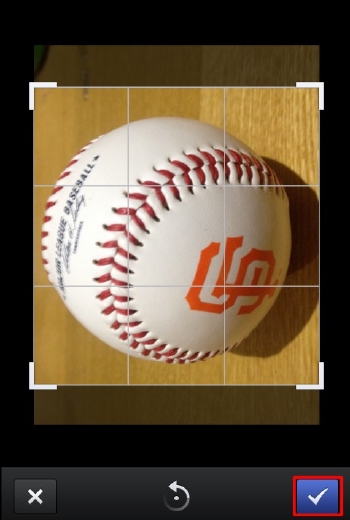
写真をタップして友達をタグ付けすることもできます。Facebookページのタグ付けはできないようです。
▼タグ付け画面
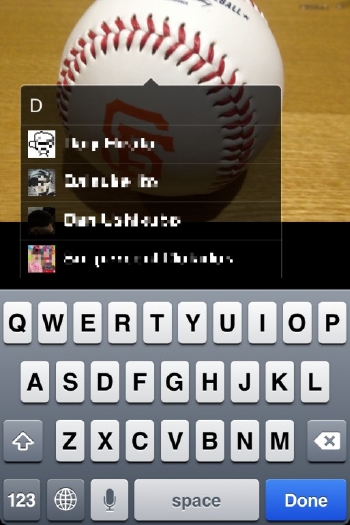
次に、フィルターをかけられます。フィルターアイコンをタップしましょう。
▼フィルターアイコンをタップ

フィルターの数はInstagramより3個少ない15個です。かかり方はやや控えめで、Instagramの派手なエフェクトが好きな人には物足りないかもしれませんが、あくまで写真素材を活かしつつ補正するという使い方なのかなと感じました。
▼フィルター選択画面

フィルターを選んだら右下の投稿アイコンをタップします。
▼投稿アイコンをタップ

6.コメントを書いて投稿する
写真の加工が終わったらコメントを書いて投稿します。Facebookアプリと同様、この時点でタグ付けや位置情報の付与も可能です。
▼コメント、タグ付画面
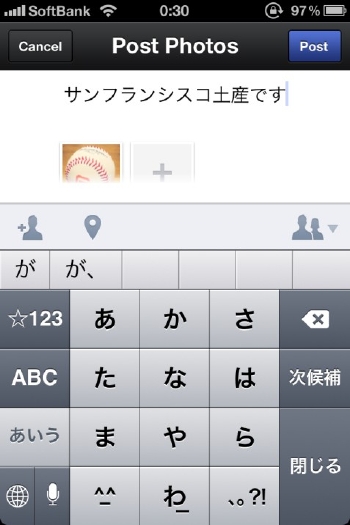
公開範囲の選択も投稿ごとに決められます。設定が終わったら「Post」ボタンをタップしましょう。
▼Post
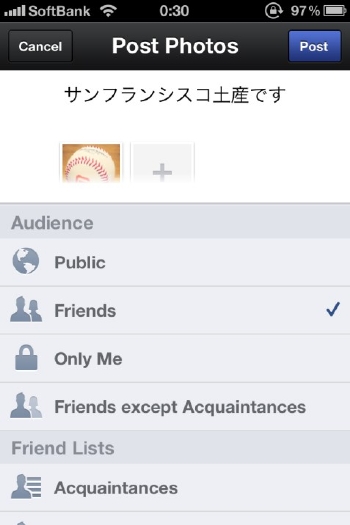
こういった画面になれば、投稿完了です。すべてがこのアプリ1本で完結するので、気軽にスナップを投稿することができます。(投稿する時、実際にはどのアルバムに投稿するかの指定も可能です。)
▼投稿完了後の画面
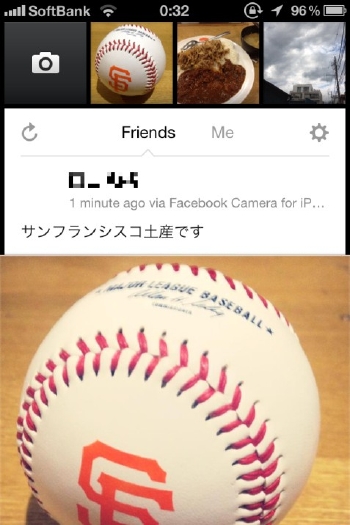
7.複数写真を一度に投稿するには?
一覧表示画面で複数の写真にチェックを入れ右下の投稿ボタンをタップします。そうすると、複数枚の写真を一気に投稿する事が可能になります。
▼複数の写真を投稿する
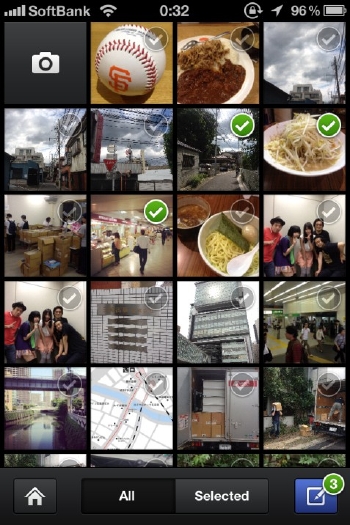
↓上記画面で複数写真をチェックすると、投稿画面は以下のようになります。
▼複数写真の場合の投稿画面
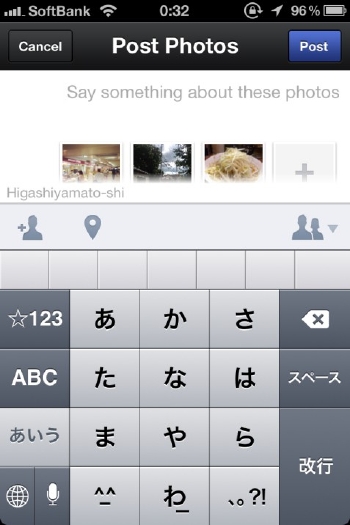
複数の写真を同時に投稿できるのはInstagramにはない機能で便利ですね!
以上、『遂に日本に上陸!Facebook公式のiPhone写真アプリ「Facebookカメラ」の使い方を爆速レビュー』でした。
写真を見ることと撮ることに特化した単機能設計のおかげで動作も軽快、Instagram同様使っていて楽しいアプリです。Facebookは今後モバイルアプリに力を入れていくとのステートメントもうなずける充実した出来でした。
その他のオススメ記事
| Facebookに複数写真を投稿する時に使える隠し技|実は3個×3個で表示できるんです。 Doveさんのように、写真を3個×3個で投稿する方法をご紹介します。(他にも2×3個・1×3個の投稿方法も説明します。)これが出来るようになると、タイムラインでの表現の幅が・・・ | |
| Facebook検索のストレスが軽減する!10個のFacebook検索機能と外部検索サービス 今回の記事では、そんな時に使える便利な検索機能、外部検索サービスを一気に10個ご紹介します。皆さんがご存知ない機能やサービスもあると思います。これで、皆さんの・・・ |
今回の記事はお役に立てましたでしょうか?もし気に入って頂けたら、こちらからお友達におススメして頂けると嬉しいです↓
この記事を書いた人:ソーシャルメディアラボ編集部













