ついに一般利用可能に!Twitterモーメントの作成手順を解説
2017/06/01
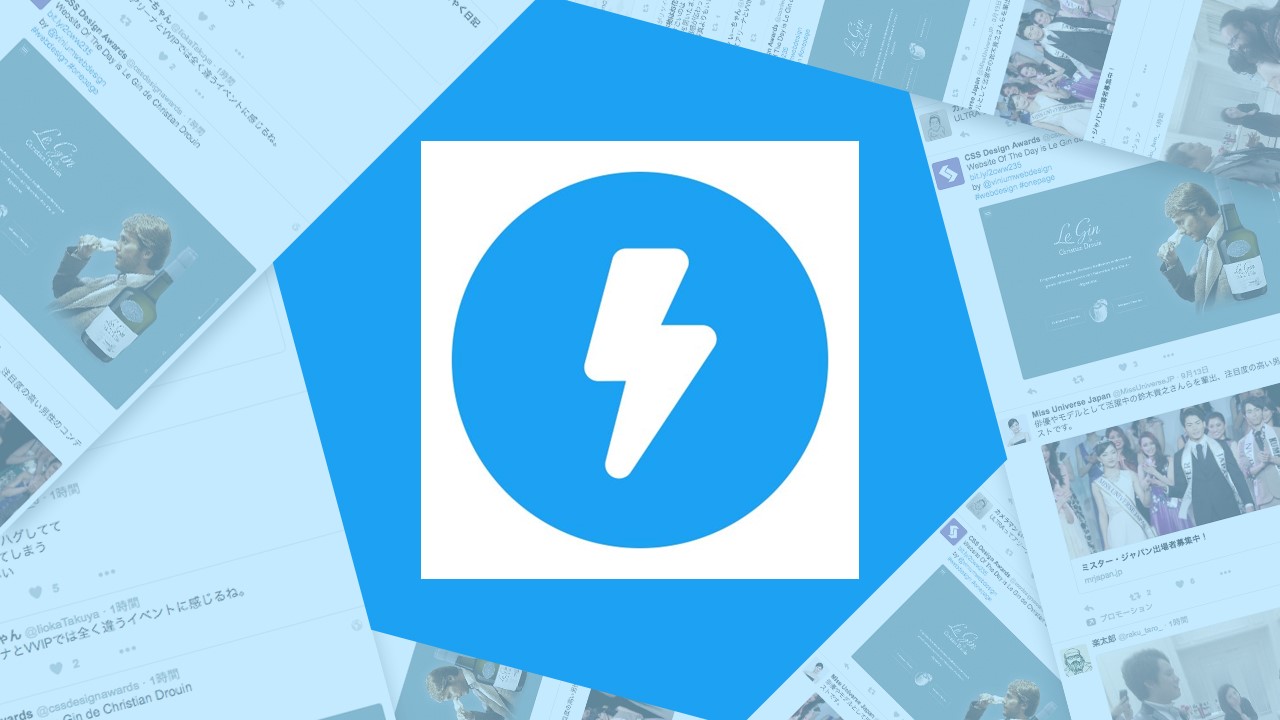
2015年10月に一部のメディア向けに提供が開始された、Twitterの「モーメント」機能が、ついに一般ユーザーに公開されました。現在は、作成はPC画面のみからですが、公式モバイルアプリにも順次機能が追加されるようです。
For everyone who wants to make a Moment – starting today you can! Creators everywhere can now tell stories with Tweets. pic.twitter.com/ZJtNBoTPWf
— Twitter (@Twitter) 2016年9月28日
Twitter公式がモーメント機能の使い方を解説したモーメントはこちらからご覧いただけます。
Tips & tricks for making a great Moment
とはいえこちらの解説は英語ですので、本記事では作成手順を“日本語で”解説していきます!
※更新履歴
2017年6月19日:スマートフォンでモーメントを作成する手順を追加しました。
- ■目次
- Twitterの「モーメント」とは?
- Twitterモーメントの表示イメージ
- PCからTwitterモーメントを作成する手順
- スマートフォンからTwitterモーメントを作成する手順
- Tweetモーメントの公開範囲について
- 作成したモーメントを削除する方法
- まとめ
1. Twitterの「モーメント」とは?
モーメントとは、Twitterで今話題になっている注目のツイートのまとめたものです。モーメントでは人気や関連性の高い最新トピックがまとめて表示されるため、「いま」起きていることを間単に見つけることができます。
出典:モーメントについて | Twitterヘルプセンター
https://support.twitter.com/articles/20174554?lang=ja
Twitterの性質上、ひとつのツイートが注目を浴びる時間は非常に短く、タイムライン上で今話題になっているものを見つけるのが難しい側面がありました。Twitterのモーメントは、特定のトピックに関するツイートをまとめて表示することで、ひとまとまりの情報を見つけやすくしてくれます。
Twitterモーメント公式アカウントでは、あらゆるジャンルの話題のトピックがモーメントとしてまとめられています。
⚡️コンビニなどで販売している人気珈琲店 #コメダ珈琲 の豆菓子付き商品「#コメダ珈琲店まろやかミルクコーヒー」。ストローを刺す部分で今の気分を表せるようになっています。そんな中、新たに刺す穴を作る人も。
☕️画像タップ→左スワイプhttps://t.co/ZvaeS0maHg
— Twitter モーメント (@momentsjapan) 2016年9月30日
日本では、Togetterの公式版という説明が一番わかりやすいかもしれません。さっそくTogetterでも話題になっているようです。
ツイッター新機能「モーメント」を一般ユーザーも作れるように!「Togetterは必要なくなったのでは?」 – Togetterまとめ
機能が一般ユーザーにも公開されたことで、最新の情報をまとめるだけでなく、自身の連続ツイートをまとめたり、お気に入りの画像をまとめたりと用途も多様化しそうです。
2. Twitterモーメントの表示イメージ
Twitterモーメントは、PC、モバイルそれぞれどのように表示されるのでしょうか?ひとつのツイートを例に見てみましょう。
⚡ 懐かしの #ファミコン が小さいサイズで登場。あなたの好きなソフトは収録されていましたか?🎮#モーメント
👇 画像をタップして左へスワイプhttps://t.co/ihApdmq2E1
— Twitter モーメント (@momentsjapan) 2016年9月30日
こちらのモーメントをクリックすると、PCでは縦スクロールで閲覧する記事形式で表示されます。
https://twitter.com/i/moments/781657183440150528
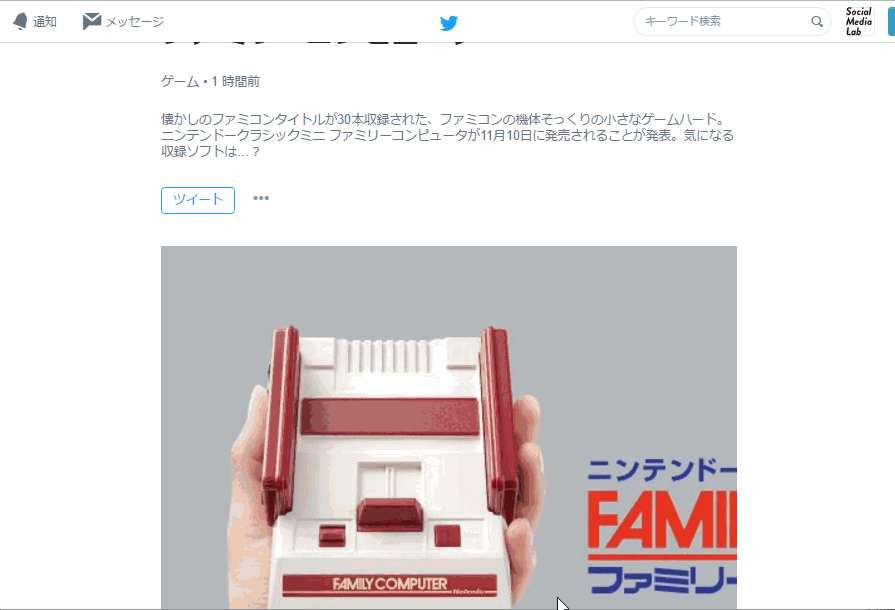
一方モバイルでは、まとめられたひとつひとつのツイートが全画面表示され、左にスワイプすると次のツイートが表示されます。
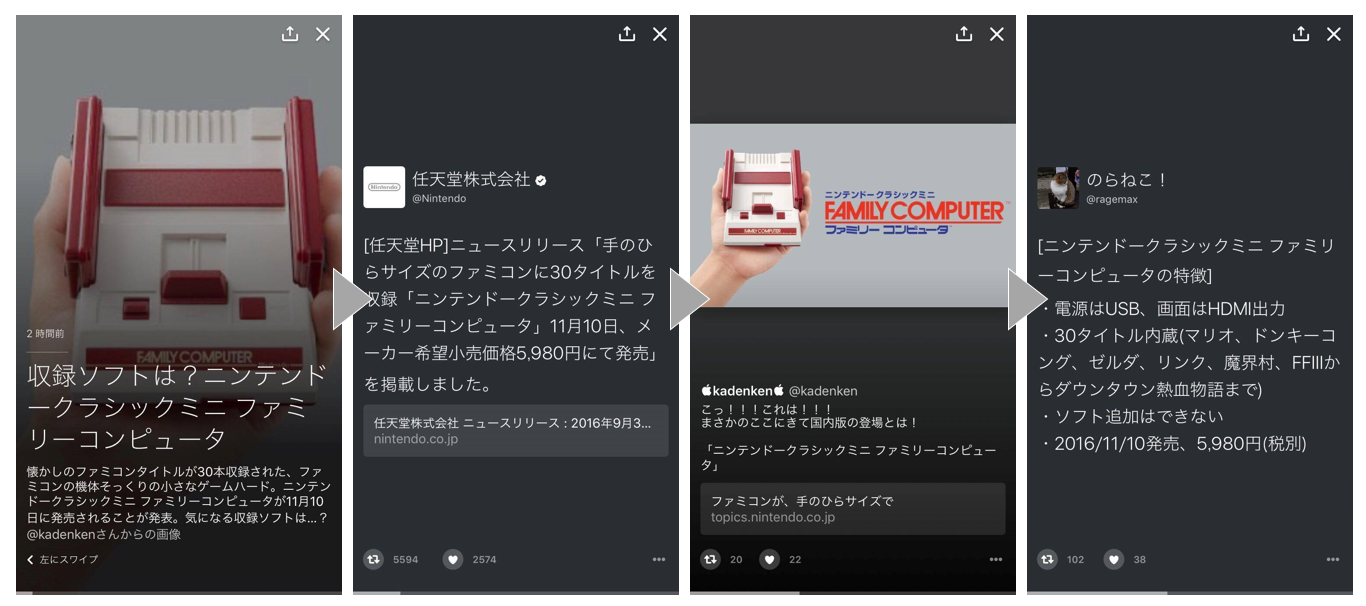
3. PCからTwitterモーメントを作成する手順
(1)モーメント作成画面を開く
プロフィール画面を開き、カバー写真下の「モーメント」タブをクリック(画像①)。右側に「モーメントを作成」ボタンが表示される(画像②)ので、そこをクリックします。

参考:ツイートからモーメント作成画面を開く方法
モーメントに設定したいツイートを表示し、「…」をクリックします。
どのアカウントのツイートでも、自分のモーメントに追加できます。
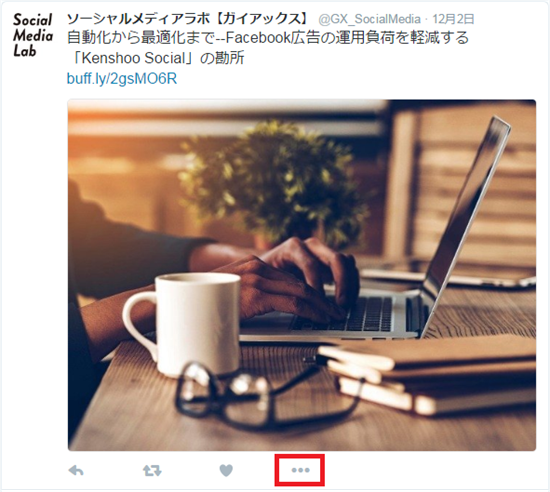
表示されたドロップダウンのリストから「モーメントを作成」をクリックします。
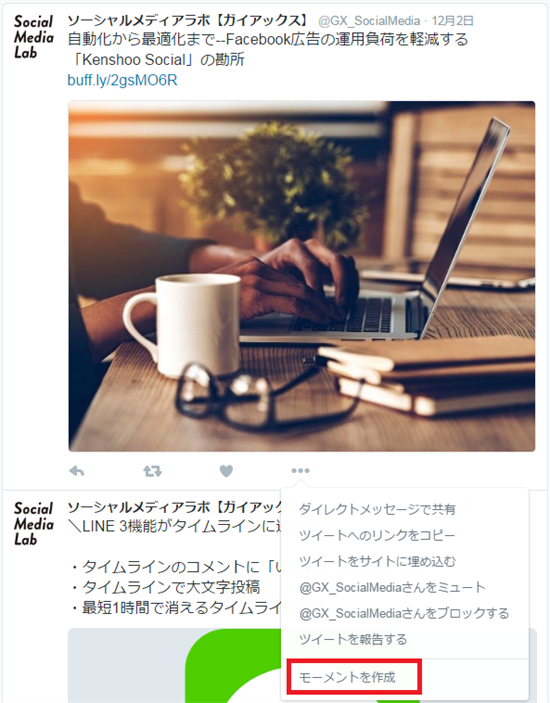
(2)モーメントのタイトルと説明を記入する
モーメント作成画面が表示されるので、タイトルと説明を記入します。
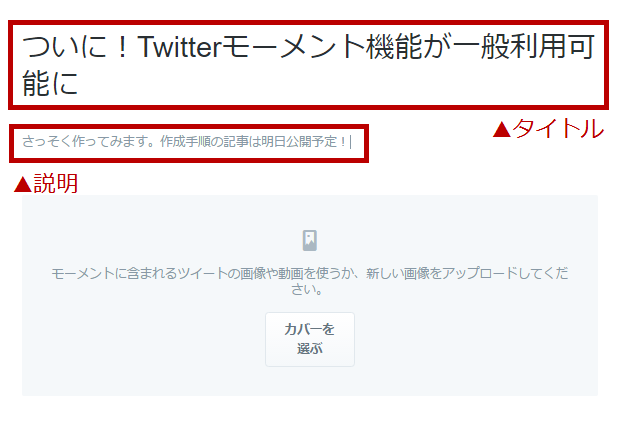
(3)利用するツイートを探す
同じ画面の下部から、モーメントに利用するツイートを選びます。各方法でツイートを検索・選定できます。
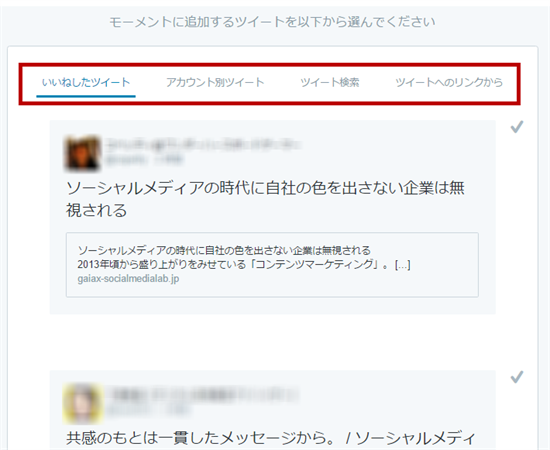
① いいねしたツイート
自分がいいねしたツイートが表示されます。使いたいツイートは、事前に「いいね」をしておくと編集しやすいです。
② アカウント別ツイート
自身のツイートが表示されます。連続ツイートをまとめたいときなどは、ここから選択しましょう。
③ ツイート検索
特定のキーワードでツイートを検索できます。
④ ツイートへのリンクから
ツイートのURLを入力することで、そのツイートを追加できます。
⑤ タイムラインから
自分のタイムラインでモーメントに追加したいツイートの「…」から、追加先のモーメントを選んでクリックします。
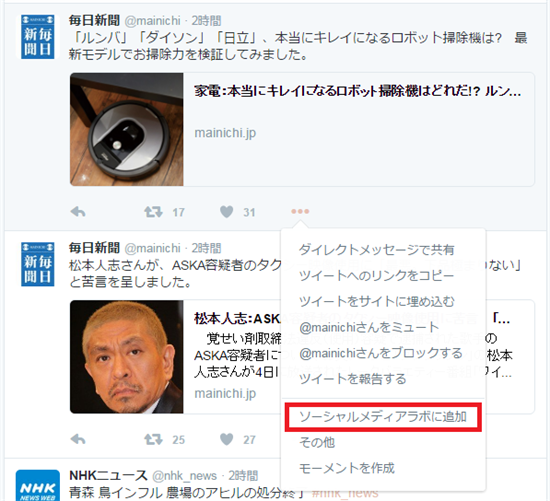
ツイートがモーメントに追加された旨が表示されます。

「…」のドロップダウンリストに「次から削除:~」で追加先のモーメントが表示されていれば、追加は完了しています。
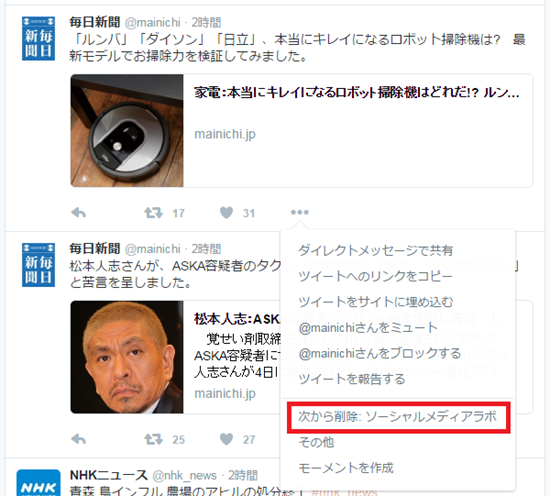
(4)探したツイートからモーメントに使うものを選定する
モーメントに使うツイートにチェックマークを入れていきます。
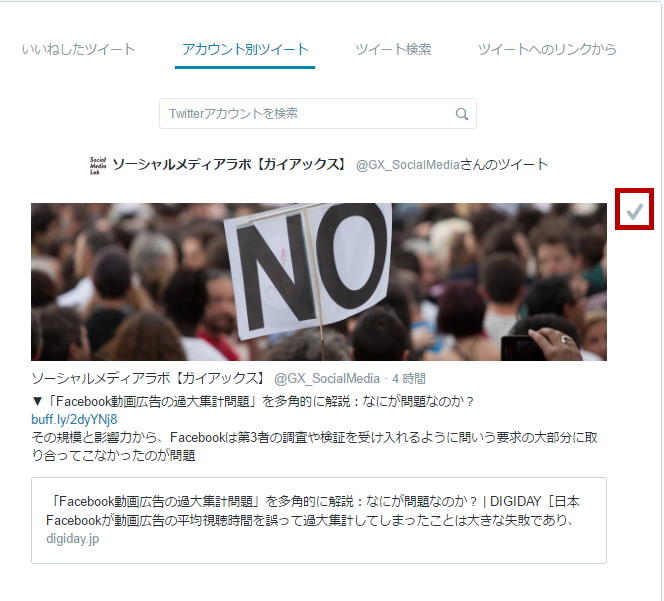
(5)ツイートの並び替えや削除をする
チェックマークをいれたツイートが一覧で表示されるので、順番(チェックマークを入れた順に並びます)を入れ替え、不要なものは削除したりなどの編集を加えます。
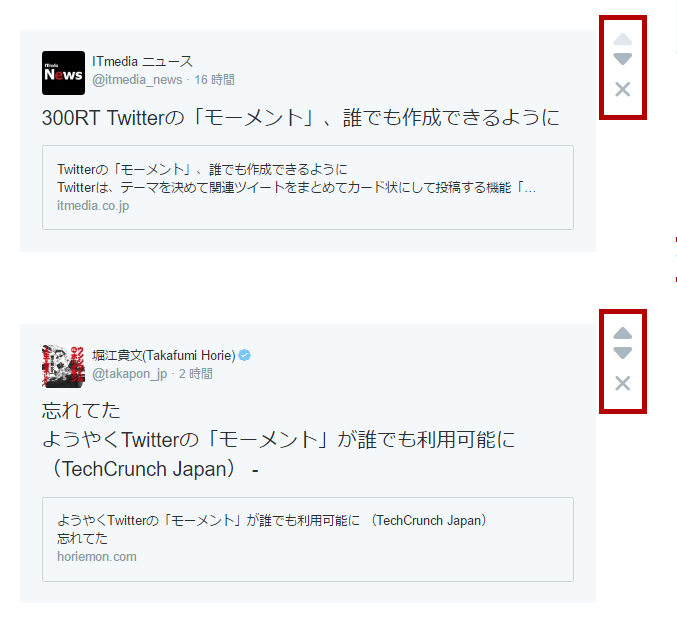
(6)カバー写真を選定する
カバー写真を選びます。
使用しているツイートの画像が表示されるので、そこから選ぶことができます。別の画像を選びたい場合は、一番左の「+」マークから可能です。画像を選択したら、「カバーに設定」をクリックします。
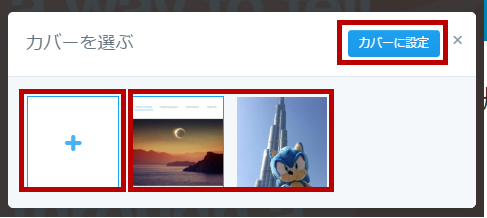
(7)カバー写真を正方形にトリミングする
画像の表示枠を調整します。モバイルのツイート画面や、PCの記事画面は画像が正方形で表示されるため、正方形以外の画像を使う場合、どのように表示させるかを選ぶ必要があります。
プレビュー画面を見ながら赤い正方形の枠の位置を調整し、決まったら「次へ」をクリックします。
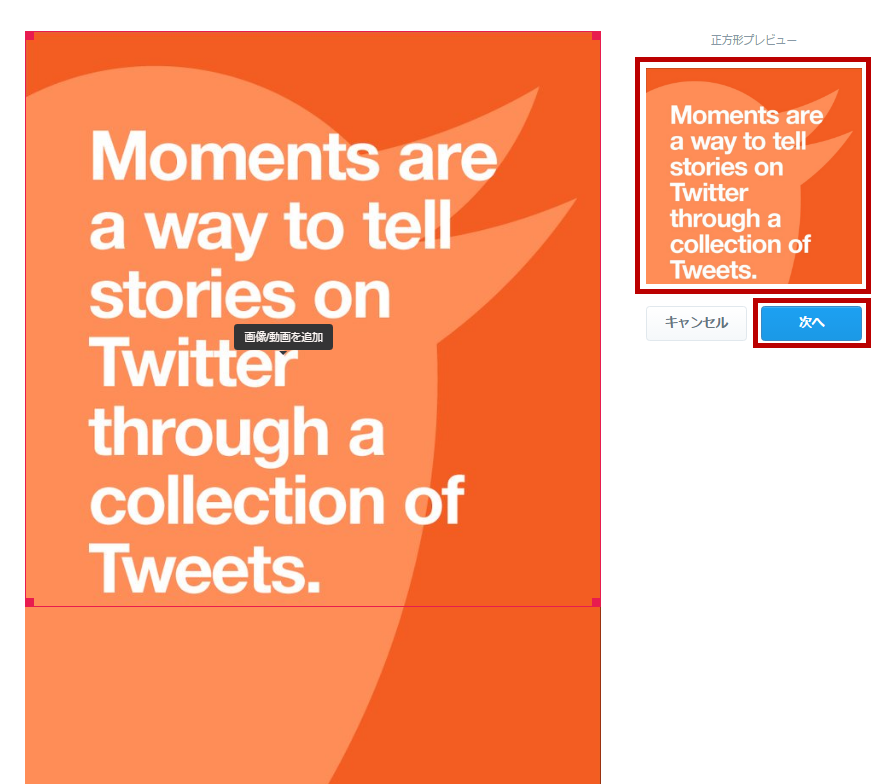
今回は、Twitter公式の画像をお借りしました。
https://twitter.com/i/moments/780516658917933056
(8)公開する
モーメント作成画面の右上から「モーメントを公開」をクリックすると投稿されます。「後で」を選択すると下書きとして保存されます。
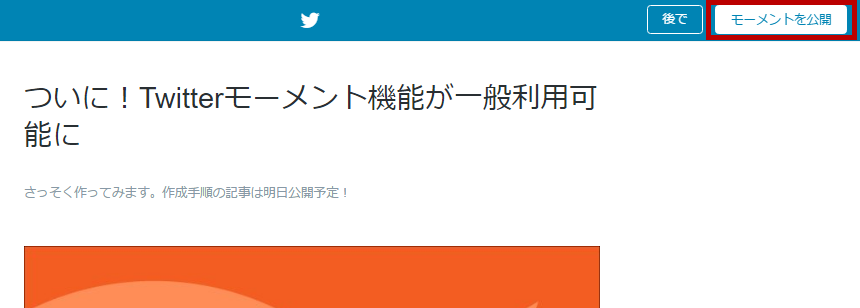
以上でモーメントの作成は完了です。
モーメントの投稿直後に「ツイートする」というボタンが表示されるので、そちらをクリックするとツイートとして投稿できます。
4. スマートフォンからTwitterモーメントを作成する手順
手順1:プロフィール画面から、「自分のモーメント」を選択します。
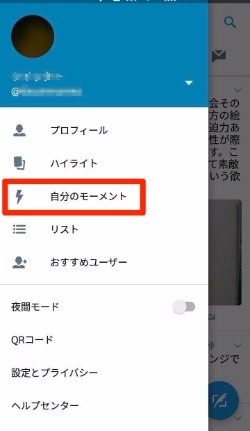
手順2:「タイトル」をタップし、モーメントのタイトルと説明文を入力します。
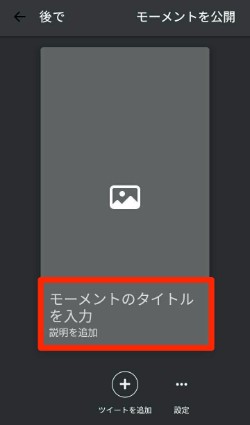
手順3:モーメントのトップとして使う画像を選択します。
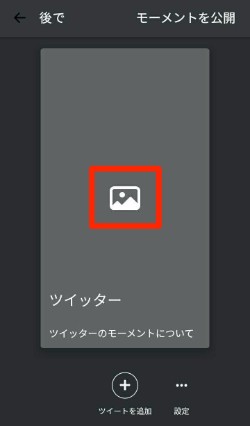
手順4:「ツイートを追加」をタップし、モーメントに追加するツイートを選択します。
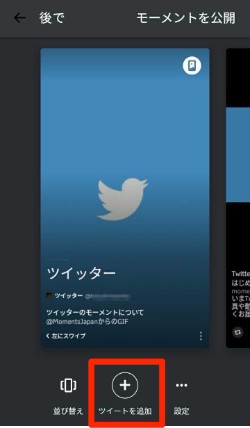
手順5:「自分のツイートから」「いいね」「検索結果」から、ツイートを選び、「完了」をタップします。PCでは「ツイートのリンクから」「タイムラインから」も選べましたが、スマートフォンではその機能はありません。
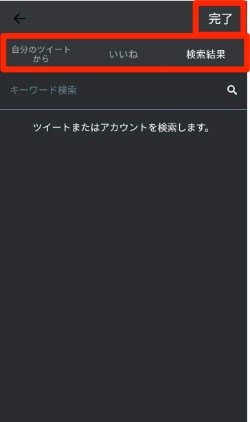
「いいね」の中から選びたい場合、該当する記事をタップし、「完了」をタップして、モーメントに追加することができます。
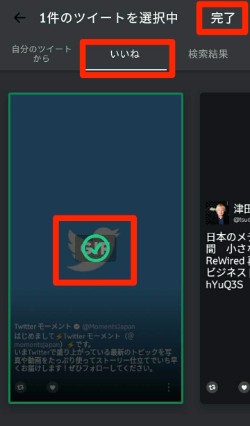
手順6:モーメントの順番を並び替えたい場合は、「並び替え」をタップし、順番を入れ替えます。
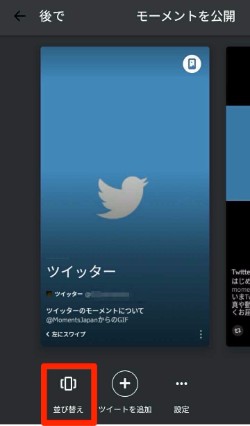
手順7:モーメントを作成できたら、「モーメントを公開」をタップします。
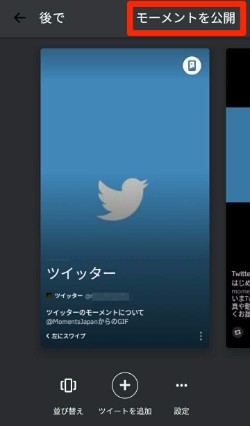
手順8:「ツイート」をタップすると、モーメントについてのツイートができます。
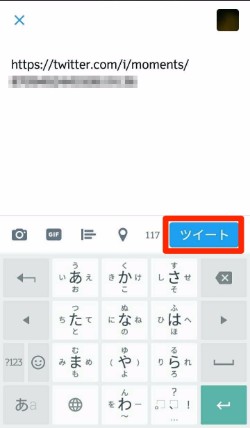
5. Tweetモーメントの公開範囲について
公開アカウントで作成されたモーメントはだれでも見ることができます。非公開アカウントで作成されたモーメントは下書きとして保存され、公開されません。
モーメントを非公開にしたい場合は、モーメントの編集ページで「・・・その他」のドロップダウンリストから「モーメントの公開をやめる」で非公開に設定できます。
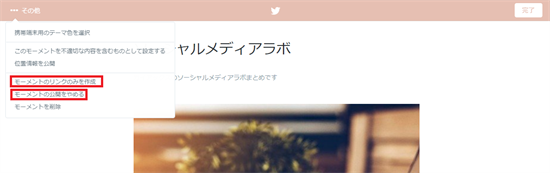
限定公開したい場合は、非公開設定のあと「・・・その他」から「モーメントのリンクのみを作成」でリンクを作成すると、リンクを知っている人のみがアクセスできるようになります。
6. 作成したモーメントを削除する方法
モーメントを削除したい場合は、モーメントの編集ページで「・・・その他」のドロップダウンリストから「モーメントの削除」で削除設定ができます。
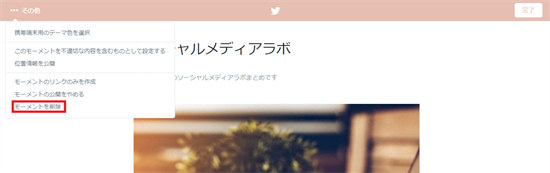
7. まとめ
さっそくTwitterのモーメントを作成してみましたが、UIもわかりやすくかなり簡単でした。モバイルでの作成手順が気になるところです。現状ではまだモバイルからの作成はできませんが、PCと同じくらい簡単にできれば、利用者も増えそうです。
一連の情報をストーリーのように伝えることもできるモーメントの機能。製品の制作秘話を一連のツイートで表現したり、自社の新商品に関するユーザーのツイートをまとめたりなど、企業にとっても使える機能となっています。今後、活用事例が出てくるのが楽しみです。
Twitterモーメントを使い倒す!企業が参考にできる活用事例5選
こちらの記事では、企業の製品誕生ストーリー紹介の時系列まとめや、作家や企業の作品集、事例のまとめ、ニュースまとめなど、モーメントの活用方法をタイプ別に紹介しています。
ちなみにStoriesのような「24時間で消える」機能はありません。混同しないように、お気をつけください!
参考:
https://twitter.com/i/moments/780516658917933056
http://www.itmedia.co.jp/news/articles/1609/29/news057.html
http://jp.techcrunch.com/2016/09/30/20160928twitter-finally-lets-everyone-create-their-own-moments/
関連記事
Twitterモーメントを使い倒す!企業が参考にできる活用事例5選
この記事を書いた人:ソーシャルメディアラボ編集部













