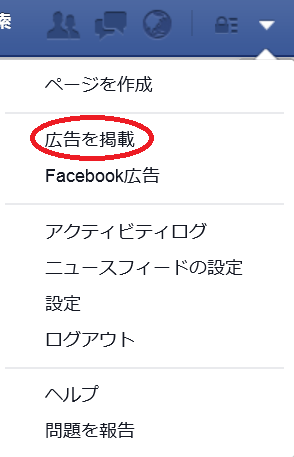個人アカウントから目的に沿った設定が出来るFacebook広告設定方法!
2015/03/31
FacebookではFacebookページから広告設定ができるだけでなく、個人アカウントからでも広告設定をすることができます。そこで今回は、個人アカウントからの広告設定方法を紹介します。
■Facebook広告を設定する前に
・Facebook広告設定画面までの流れ
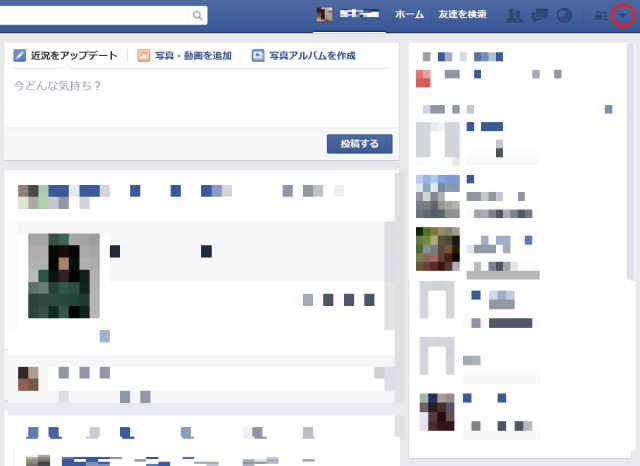
▼画像(2)
Facebookトップページを開き、自身のアカウントでログインします。
すると画像(1)のように自分のホーム画面が表示されます。画像(1)の画面右上にある「▼」をクリックしてください。クリックすると画像(2)のように表示されます。画像(2)の中の「広告を掲載」をクリックして次に進みましょう。
■Facebook広告設定までのステップ
・Facebook広告設定画面その1
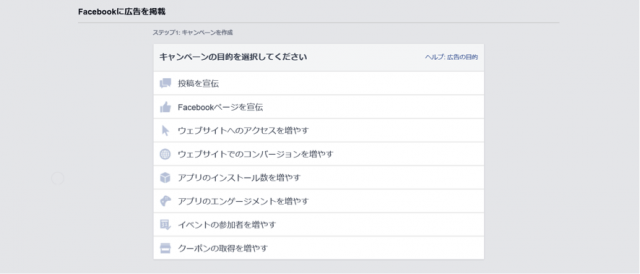
今回はFacebookページを持っていなくても作成出来る「ウェブサイトへのアクセスを増やす」で進めていきます。
・Facebook広告設定画面その2
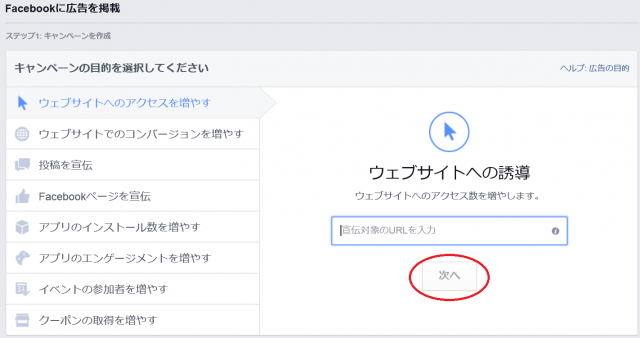
・Facebook広告設定画面その3
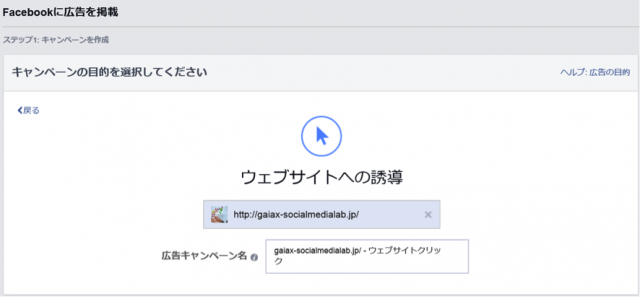
・Facebook広告設定画面その4
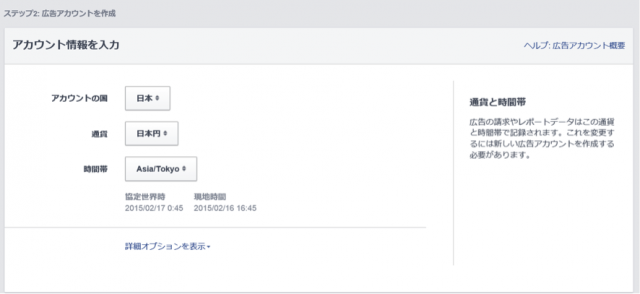
・Facebook広告設定画面その5

・Facebook広告設定画面その6
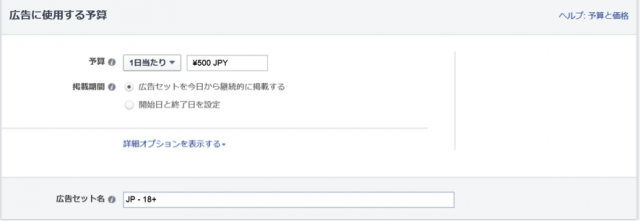
・Facebook広告設定画面その7
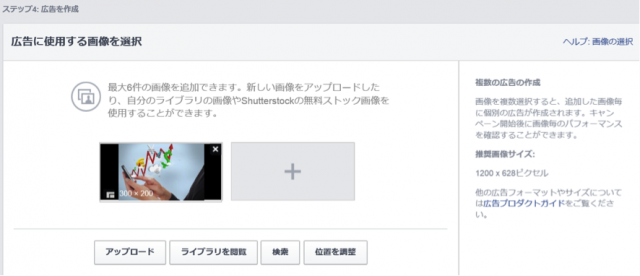
・Facebook広告設定画面その8
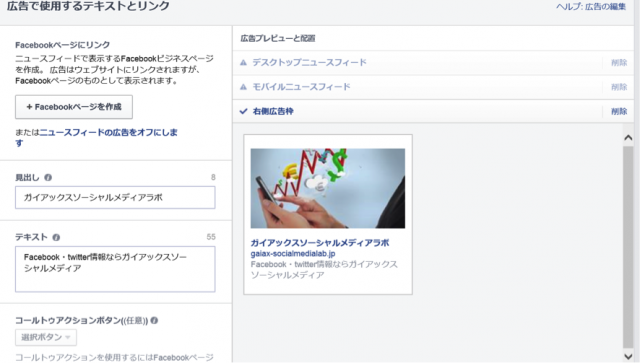
・Facebook広告設定画面その9
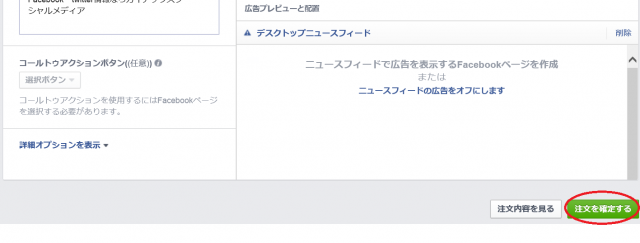
■最後に
Facebook広告設定方法についてまとめると、
1. Facebookにログインしホーム画面右上にある「▼」をクリック→「広告を掲載」
2. 広告の目的に合う9つの中から1つを選択
※場合によってはFacebookページを作成する必要あり
3. 各項目の情報の入力
4. 「注文を確定する」をクリック
となります。
この記事を書いた人:ソーシャルメディアラボ編集部