【体験レポ】スマホですぐLINEスタンプを作れる! ラボ編集部がLINE Creators Studioでスタンプ作りに挑戦してみた
2017/06/15

2017年6月12日、LINEの新たなアプリがリリースされました。その名も「LINE Creators Studio」。
本記事では、LINEスタンプの作成・販売をより身近にしてくれるアプリ「LINE Creators Studio」の使い方を解説します。
- ■目次
- LINEの新アプリ「LINE Creators Studio」とは
- LINE Creators Studioの使い方
- まとめ
1. LINEの新アプリ「LINE Creators Studio」とは
LINE Creators Studioを一言で表すなら、「めちゃくちゃ簡単にLINEスタンプを作成・審査申請・販売できるアプリ」です。現在は日本向けのみで、iOS、Android両方のアプリが提供されています。
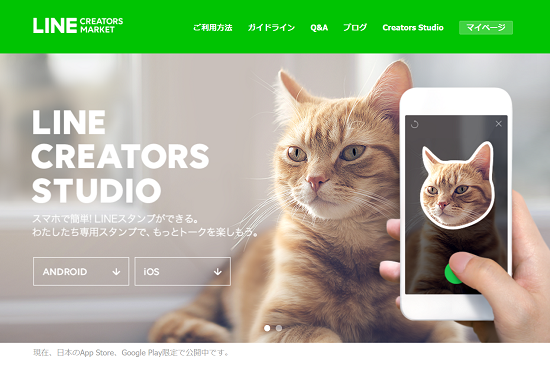
https://creator.line.me/ja/studio/
具体的には以下のようなことができます。
- アプリ内でイラストを描いたり写真を取り込んだりして、簡単にスタンプを作成
- 作成したスタンプをパッケージ別に管理
- スタンプを販売するための審査申請・販売
つまり、PC を一切使わなくても、ひとつのアプリ内でLINEスタンプの作成から販売までできるということです。LINEスタンプ販売に関わる面倒な作業の多くを簡略化してくれるので、より多くの人が、より手軽にスタンプを販売できるようになるでしょう。
2. LINE Creators Studioの使い方
LINE Creators Studioアプリのインストール
まずはアプリをインストールします。お使いの端末のアプリストアの検索窓に「LINE Creators Studio」と入力し、検索してください。
表示されたアプリをインストールします。
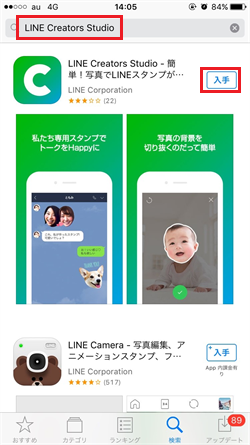
インストールが完了したら、さっそくスタンプを作成してみましょう。
LINEスタンプの作成
アプリを立ち上げ、「START」をタップします。次に表示される画面の「+スタンプを作ろう」をタップします。
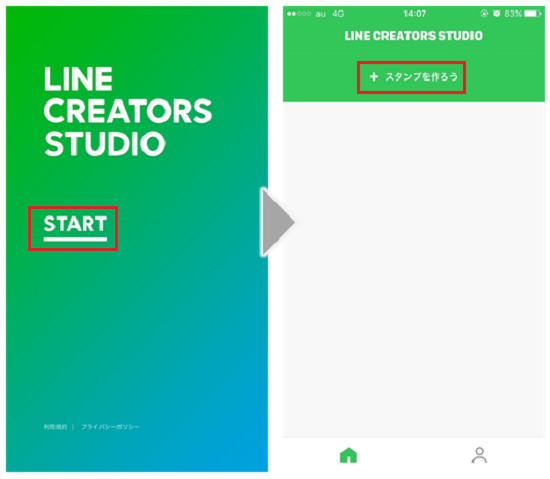
パッケージのタイトルを設定します。タイトルの文字数は最低でも2文字以上で、全角なら20文字、半角なら40文字までです。
パッケージ名を入力すると、スタンプ作成画面が開きます。
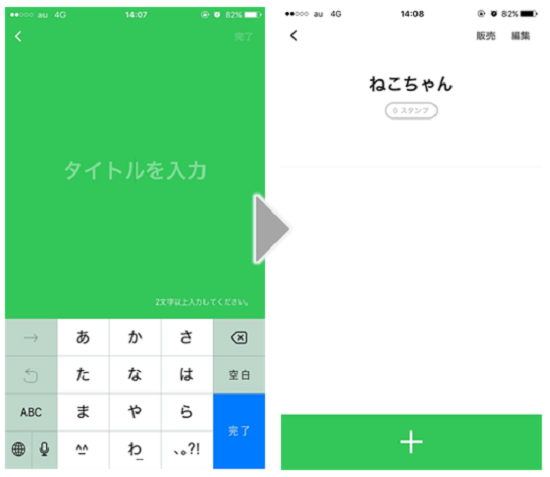
以降は、スタンプの作成方法別に手順を解説します。
①アプリ内でイラストを描いてスタンプを作成する方法
手順1:スタンプ作成画面の下部の「+」をタップし、一番上の鉛筆マークを選択します。
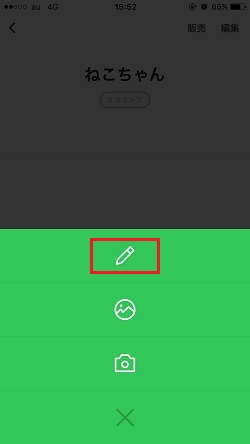
手順2:表示されたイラスト作成画面でイラストを書きます。
- ブラシ:フリーハンドでイラストを書けます。
- テキスト:イラストに文字を挿入できます。
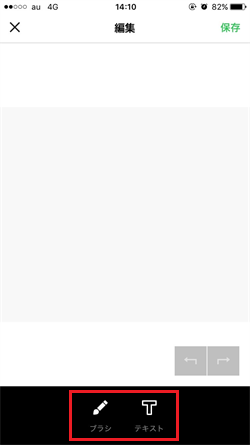
・ブラシ
ブラシを選択すると、線の色や太さ、筆圧などを選択できます。
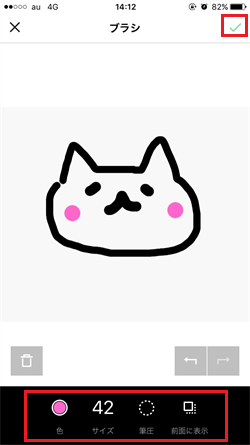
イラストが書けたら、右上のチェックマークをタップします。
・テキスト
テキストを選択すると、テキスト入力画面が開きます。挿入したいテキストを書いたら右上のチェックマークをタップします。
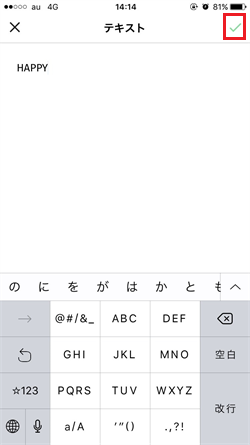
テキストが挿入されるので、文字や背景の色、フォントを選択します。現状では日本語フォントはほとんどバリエーションがありません。アルファベットの方がデザインを楽しめるでしょう。文字の大きさを変えたい場合、2本の指で拡大縮小します。
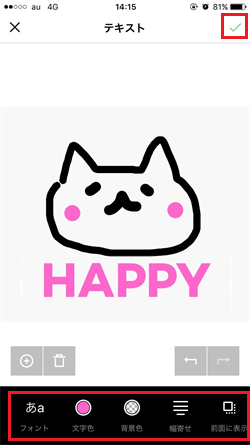
完了したら、右上のチェックマークをタップします。
手順3:イラストが完成したら、右上の「保存」をタップ。確認画面が表示されるので、問題なければ「完了」をタップします。

②アプリ内に写真を取り込んでスタンプを作成する方法
手順1:スタンプ作成画面の下部の「+」をタップし、真ん中の画像マークを選択します。
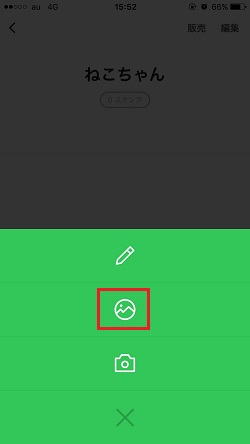
手順2:アルバムが開くので、取り込みたい写真を選択します。
写真を選択するとトリミング画面が開くので、スタンプにしたい部分をなぞります。線が一周すると以下のような画面が表示されるので、緑の点を動かしながら、トリミング範囲を微調整します。完了したら、下部のチェックマークをタップします。
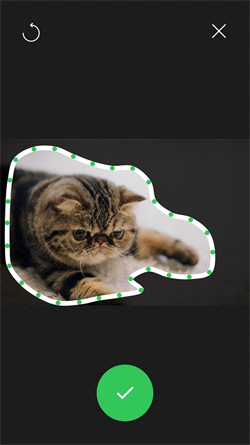
手順3:トリミングした画像を編集します。
イラスト作成時に使ったブラシ機能、テキスト機能に加え、フィルタをかけたり、明るさやコントラストを調整したり、さまざまな画像加工ができます。
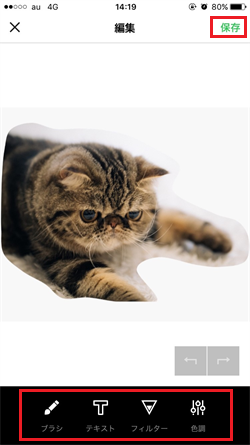
加工が完了したら「保存」をタップ。確認画面が表示されるので、問題なければ「完了」をタップします。
③新たに写真を撮影してスタンプを作成する方法
手順1:スタンプ作成画面の下部の「+」をタップし、一番下のカメラマークを選択します。
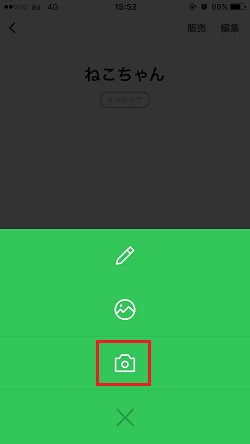
手順2:カメラが起動されるので、写真を撮影します。
撮影が完了するとトリミング画面が表示されるので、画像取り込みのときと同様にトリミングします。
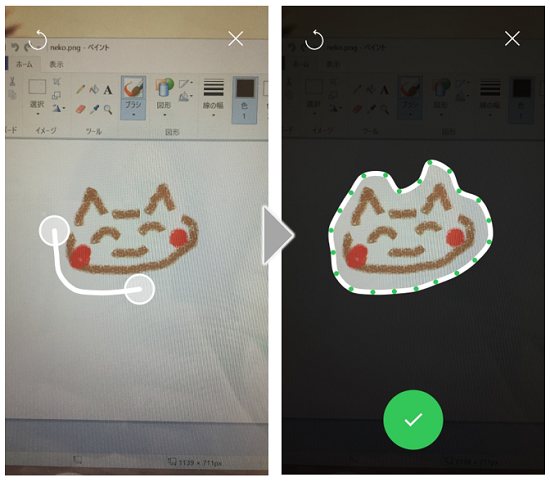
手順3:トリミングした画像を編集します。
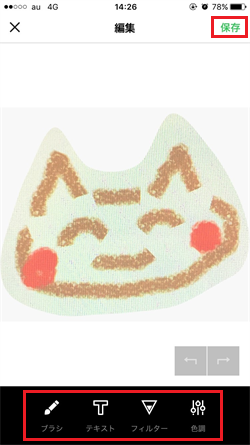
加工が完了したら「保存」をタップ。確認画面が表示されるので、問題なければ「完了」をタップします。
パッケージ・スタンプの編集・管理
スタンプ作成画面右上の「編集」では、パッケージ名の編集や削除ができます。
「スタンプを選択」からは、スタンプの削除や保存、別のパッケージへの移動が可能です。
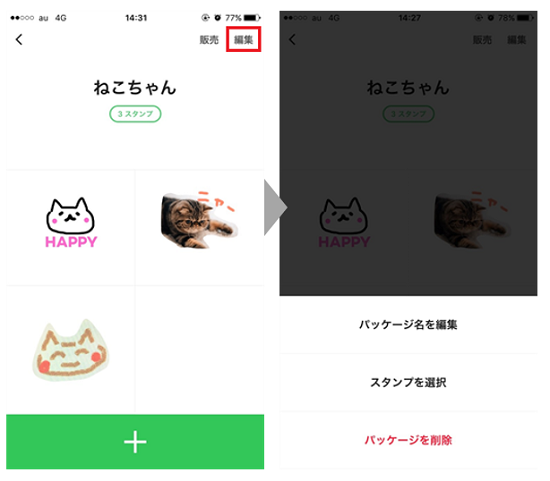
ちなみに個別にスタンプを保存すると、LINEのトーク画面で「スタンプっぽく」使うこともできます。
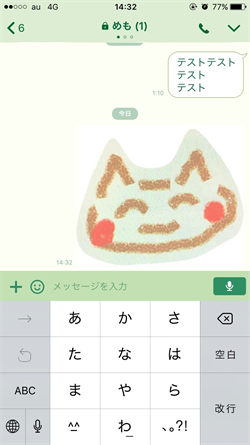
LINEスタンプの審査申請・販売までの流れ
スタンプを8個以上作成すると、販売できるようになります(パッケージ内のスタンプ数が8個以下のときに「販売」をタップしても、エラー画面が開きます)。販売前の審査申請までの流れをご紹介します。
手順1:スタンプ作成画面右上の「販売」をタップします。
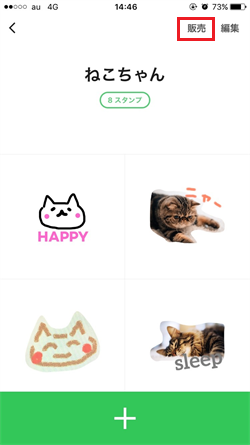 なお、販売前にクリエイター登録やクリエイター名の記入などが必要です。それらの手続きが済んでいない場合、先にクリエイター登録用の画面が開きますので、画面の指示に従って手続きを済ませてください。
なお、販売前にクリエイター登録やクリエイター名の記入などが必要です。それらの手続きが済んでいない場合、先にクリエイター登録用の画面が開きますので、画面の指示に従って手続きを済ませてください。
手順2:スタンプ数を選びます。
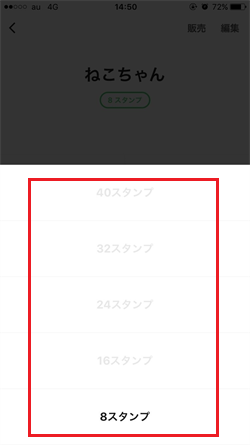
作成済みのスタンプ数に応じて選択できる個数が変わります。
手順3:販売するスタンプを選びます。
手順2で定めた個数分選択すると、画面下部に「次へ」ボタンが表示されるので、タップします。

手順4:メイン画像を選び、「次へ」をタップします。
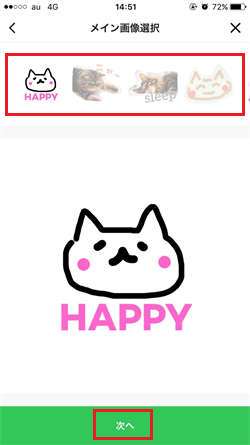
手順5:スタンプ販売情報を入力します。
記入するのは以下の項目です。記入が完了したら、「次へ」をタップします。
- スタンプのタイトル(日本語/英語)
- スタンプの説明文(日本語/英語)
- 写真使用の有無
- 販売価格
- 販売エリア
- コピーライト
- テイストカテゴリ
- キャラクターカテゴリ

手順6:スタンプ販売画面のプレビューが表示されます。
問題なければ「次へ」をタップします。

手順7:写真の使用に関する注意書きが表示されます。
内容を確認し、「上記の内容に同意します」にチェックを入れ、「リクエスト」をタップします。
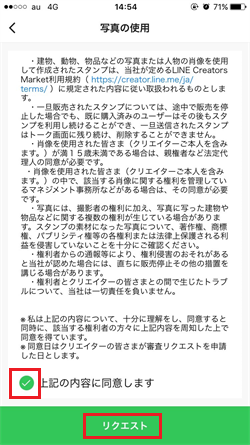
もう一度審査リクエストをするかどうかの確認があるので、表示された内容をしっかりと読み、「OK」をタップします。
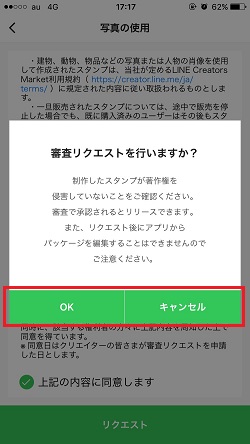
3. まとめ
LINE Creators StudioでLINEスタンプを作成し、審査申請するまでの流れをご紹介しました。実際にアプリを操作してみるとわかりますが、特に画像の取り込み機能を使うと、ものすごく簡単にスタンプを作成できます。
LINEスタンプの販売に興味があっても、作成や審査にかかる工数を考えてあきらめていたような企業や個人の方は、ぜひこのアプリを使って挑戦してみてください。
なお、今回は写真からスタンプを作成する手順を解説するためにフリー画像を利用しました。実際にスタンプとして販売する場合は、著作権や肖像権を侵害しないように細心の注意を払ってください。













