Pinterestのボードはどう作る? 成果を出す作り方や運用のポイントまとめ
2018/04/25
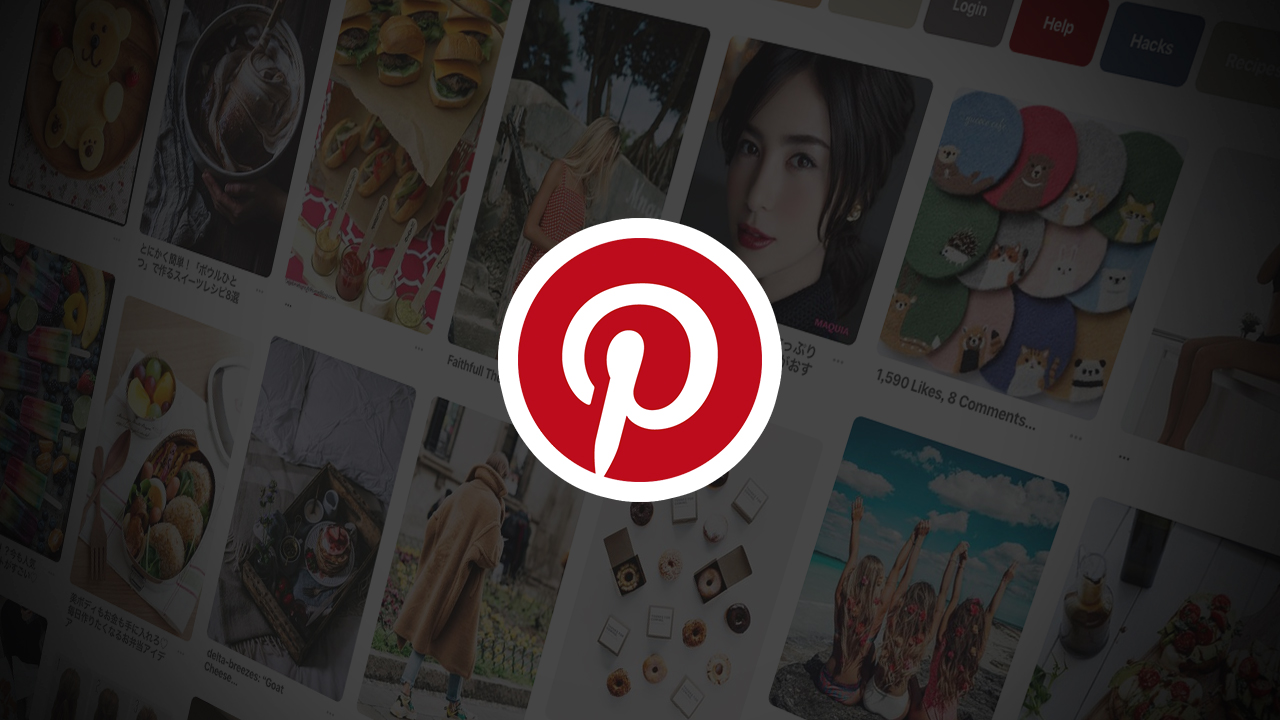
Pinterest(ピンタレスト)は、動画や画像をブックマークとして保存できるサービスです。保存した画像は、テーマごとに「ボード」にまとめることができ、このボードごとにフォロワーを集めることもできます。近年は、このボードをマーケティングに活用する企業も増えてきました。
今回は、具体的な活用事例を交えながら、ボードの作り方やテーマの発想方法について解説します。
- ■目次
- Pinterestの「ボード」とは
- ボードを作るにあたってのポイント
- ボード機能の使い方
- ボードを活用している企業事例
- まとめ
1. Pinterestの「ボード」とは
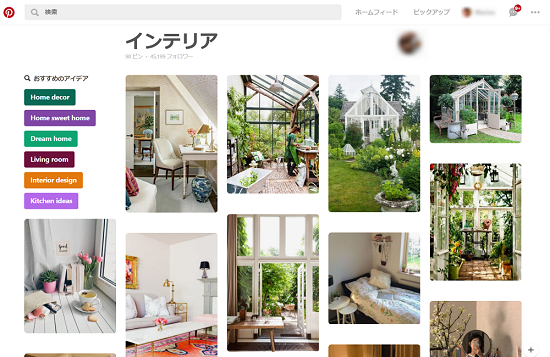
Pinterestでピンした画像を保存・整理する場所が「ボード」です。このボードには通常のボードのほかに「グループボード」「シークレットボード」「サブボード」の3つがあります。すべてトピック別に管理でき、ボードごとのフォローも可能となっています。
企業アカウントとしてはユーザーの興味ごとにボードを作成し、活用するのがいいでしょう。通常のボード以外の3つのボードの特長や使い方をご紹介します。
ちなみに、「ピンって何?」など、もっと基礎から知りたい方はこちらの記事も併せてお読みください。
▼関連記事
Pinterest(ピンタレスト)とは?インスタグラムとの違いや基本的な使い方を知ろう
グループボード
グループボードは、ほかのピナー(ユーザー)と共有できるボードです。ピナーを参加者として追加することで、そのピナーもボードに画像を保存できるようになります。
UGC(User Generation Contents)のようにユーザー参加型でボードを作り上げれば、ユーザーのロイヤリティを高めたり、思わぬニーズを発見したりするのに役立つでしょう。
シークレットボード
シークレットボードは、所有者と招待されたユーザーだけが見られるボードです。シークレットボードにピンを保存しても、ホームフィードや検索結果など、Pinterestのどこにも表示されません。ですので、プロジェクトの企画段階で仲間内だけでピンを収集したいときに最適なボードといえます。
また、アパレルブランドなどであれば、季節のコレクションのインスピレーションをシークレットボードに集め、コレクションが公開されてからメイキング的に公開するなどもおもしろい使い方でしょう。
サブボード
サブボードは、ボード内のピンをトピック別にさらに整理したいときに活躍するボードです。このサブボードには「並び替え」機能があり、ボード内にあるサブボードを目的の順(時系列など)に合わせて並べ替えるなどの使い方ができます。
2. ボードを作るにあたってのポイント
ボードを作るときに最も重要なポイントは、ユーザーの興味・関心に沿ったカテゴリ分けです。
自社ECサイトやオウンドメディアのカテゴリをベースにすると発想しやすいのでおすすめです。検索ニーズなどを基に、商品ジャンル、利用シーン、時節・季節感などでボードを分けましょう。
「白」や「インダストリアル」といった、画像を羅列することでしか伝わらないような「ニュアンス」が伝わるボードを作り、ブランドイメージを作ってみるのもいいでしょう。
3. ボード機能の使い方
ボードの作り方や編集方法、並び替え方などをご紹介します。
ボードの作り方
プロフィールから新規ボードを作る場合
手順1:ログイン後、画面上部の「プロフィール」ボタンをクリックします。
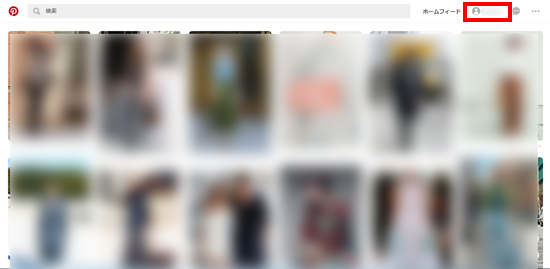
手順2:ボードリストの最初にある 「新規ボードを作成」 をクリックします。
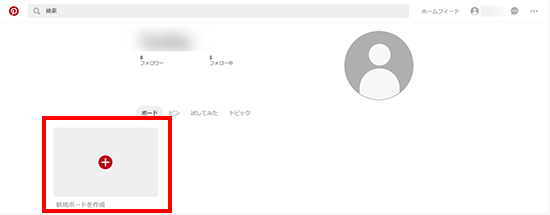
手順3:表示されたウィンドウに、ボードの名前を入力して、シークレットにするかどうかを選択し、「作成」をクリックで完了です。
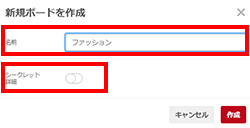
ピンの保存画面から新規ボードを作る場合
手順1:ピンしたい画像にポインターを合わせ、表示された「 保存」 ボタンをクリックします。
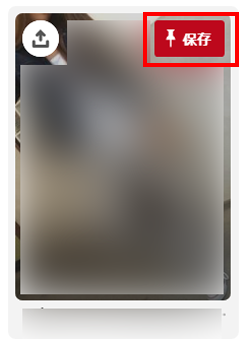
手順2:「新規ボードを作成」をクリックします。
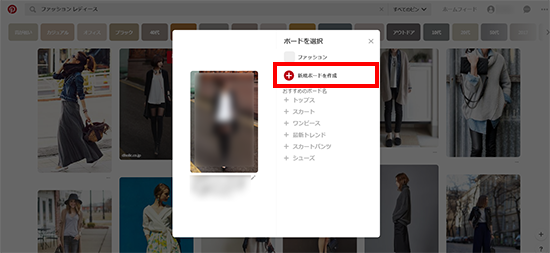
手順3:ボードの名前を入力して、シークレットにするかどうかを選択し、「作成」 をクリックで完了です。
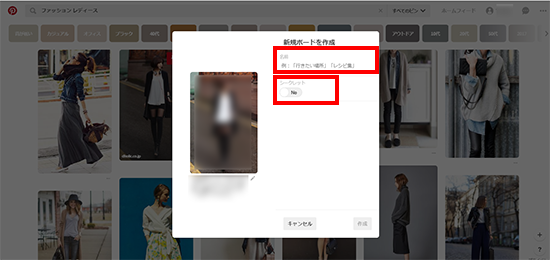
ボードを編集する方法
プロフィールページ内の編集したいボード上にポインターを合わせ、表示された鉛筆アイコン をクリック(または、ボードを開いて鉛筆アイコンをクリック)します。
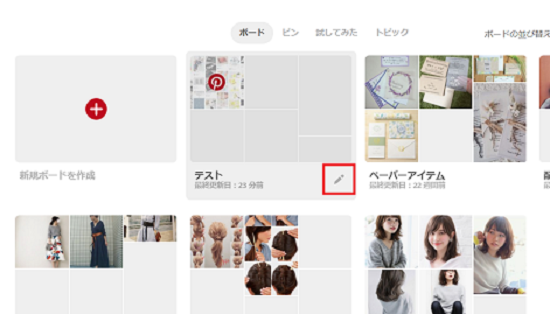
ボード名・説明文の編集
ボードの名前と、ボードについての説明文を入力します。Pinterestは、説明文からも文言を参照して検索結果を表示しますので、関連度の高いキーワードや紐付けたいキーワードなどを入れておくようにしてください。
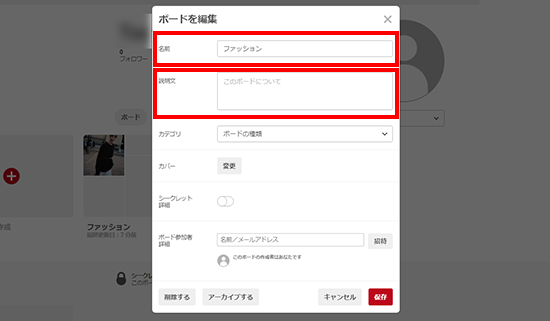
カテゴリ
カテゴリ欄の右端をクリックして、一覧からカテゴリを設定します。
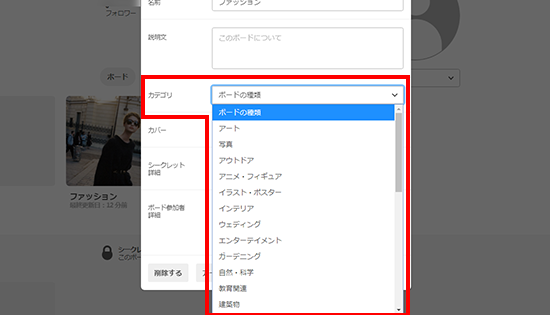
カバー画像の編集
「変更」をクリックして、ボードの新しいカバーを選択します。
写真の編集は、写真をクリックまたはドラッグして表示範囲を調整し、「変更を保存」をクリックして完了です。
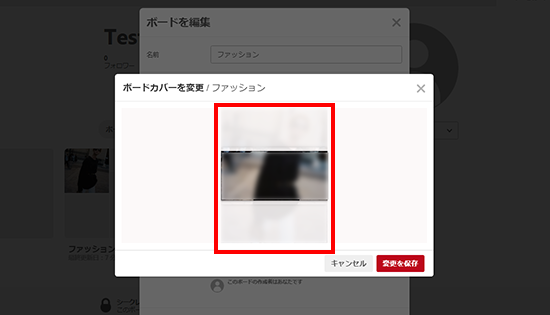
シークレット詳細・ボード参加者詳細
シークレット設定は、丸いボタンを動かしてオン/オフを編集します。
「ボード参加者詳細」欄では、現在の参加者の確認、新規参加者の招待ができます。
招待したい人の名前/メールアドレスを入力して、該当するリスト名か「招待」ボタンをクリックします。Pinterestユーザーだけでなく、Facebook、Twitter、Google+、Yahoo!から検索して招待することも可能です。
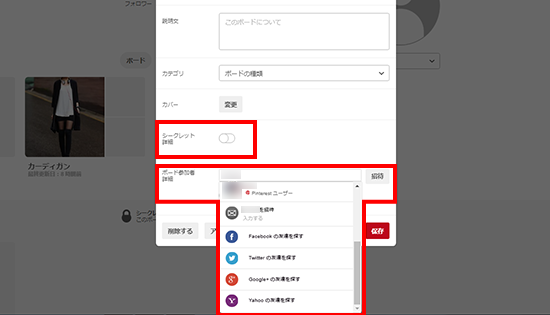
ボードのアーカイブ
終了したプロジェクトのボードを、プロフィールに表示されないようにする機能です。編集画面で「アーカイブする」をクリックすれば、完了です。
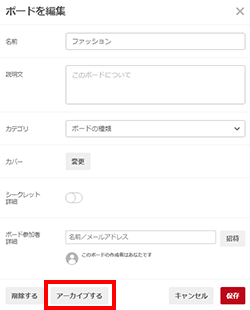
なお、アーカイブされたボードは、プロフィールページの一番下に移動し、非公開になります。ほかのユーザーからは見えなくなりますが、「シェア」機能を使って仲間と共有することは可能です。
また、アーカイブ後に編集画面を開いて「アーカイブを解除する」をクリックすれば、運用中のボードエリアに戻せます。
ボードを削除する方法
ボードを削除したい場合は編集画面で「削除する」をクリックします。
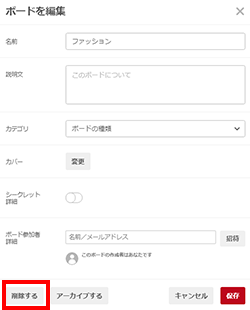
なお、ボードを削除すると、そのボードのピンはすべて削除されます。ボードもピンも、一度削除すると復元はできないので注意が必要です。
ボードの並び替え
プロフィールページ内の「ボードの並び替え」から、並び方を変更できます。プルダウンから希望の並び方を選択します。希望の並び方がリストにないときは「ドラッグ&ドロップ」を選択し、ボードを直接配置したい場所にドロップしてください。
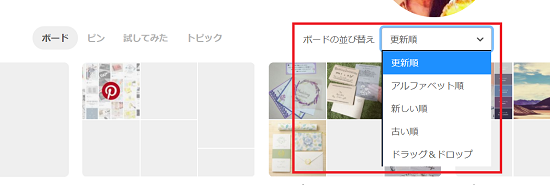
4. ボードを活用している企業事例
事例1:H.I.S.Japan
旅行会社のH.I.S. Japanのアカウントはかなり多くのボードを作成しており、「国・テーマ」ごとに分けられたものや、Instagramでリポストしたユーザー投稿をまとめたものがメインです。
そのほかにおもしろい取り組みとして、世界中の風景をブルー・オレンジ・緑・紫といった4つの「色」でテーマ分けしたグループボードがあります。このボードにはH.I.S.Japan以外のユーザーも参加しており、参加型コミュニティになっています。
事例2:UNIQLO
ファッションブランドのUNIQLOは、素材、色、特定のアイテム、季節ごとのコレクションなど、細分化したテーマでボードを作っています。自社のオリジナル画像に加え、ユーザーの画像をピンしているボードもあります。
事例3:Sony Electronics
電機メーカーであるSony Electronicsのボードは、ユーザーの生活シーンに商品がどのように取り込まれ、アレンジされているのかを楽しめるコンテンツになっています。商品画像だけではなく、生活に溶け込むイメージが湧くような写真をまとめるのは効果的でしょう。
また、一見商品とは関連が薄そうなテーマのボードを運用することでメーカーとしてのイメージを高め、ファンの囲い込みや愛着の深化に役立てています。
事例4:ROOMIE
ROOMIEは、インテリアに特化したユーザー投稿型メディアです。「Greens」「Living Room」「Foods & Drinks」などのボードがあり、インテリアや暮らしの中でも自分の興味がある分野だけをボードごとフォローできます。わかりやすいカテゴリ分けなので、多くの企業にとって参考になりそうです。
5. まとめ
Pinterestは自分の興味関心をとことん掘り下げられるサービスなので、深くてコアなコミュニティほど相性がいいと言えます。企業がこれまでリーチするのが難しかった人々へリーチすることも可能です。
企業がPinterestを活用することで、そういったコアなユーザー層にアプローチできるほか、どのような画像がピンされているか、どのボードにフォロワーが集まるのかなどを観察することで、消費者動向を把握することも可能となります。
ほかのSNSとは少し違う存在であるPinterest。まずはユーザーとしてでも使ってみて、このおもしろさを体感してください。













