Q: Twitter アナリティクスのログイン方法、使い方とは?
2016/08/10
Answer
A:Twitterアナリティクスのログイン方法、使い方、見方を解説します。
※最終更新日:2018年6月6日
登録は不要!Twitterアナリティクスへのログイン方法
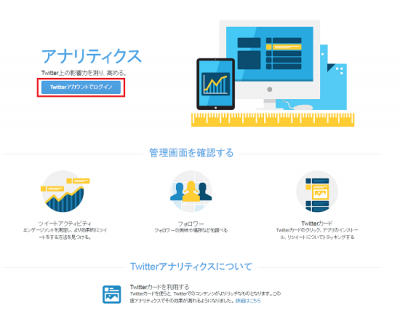
まずはTwitter アナリティクスのログイン画面にアクセス。お使いのTwitterアカウントでログインすれば利用できるようになります。

ちなみにログインについて二度目からは、Twitterのページから簡単にアクセスできるようになります。
Twitterアナリティクスの使い方
Twitterアナリティクスにログイン後、画面上部に並んでいるメニューをクリックすると、詳しい内容が表示されます。
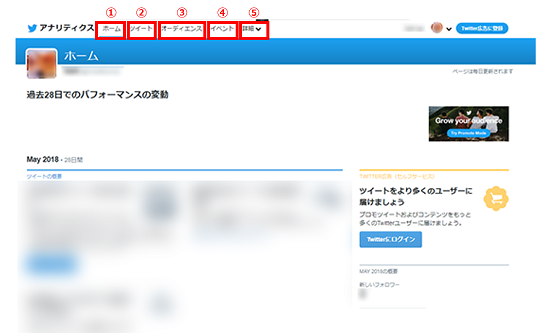
各メニューで見られる内容を以下で解説します。なお、「詳細」メニューに表示される項目はアカウントによって異なり、「動画」「コンバージョントラッキング(広告関連)」「Twitterカード」などがあります。本記事では、「動画」についてのみ解説しています。
1. ホーム
ログイン後に表示される最初の画面です。
過去28日間のツイートの月ごとの大まかな統計値が表示されます。簡単に言うと、人気のツイートを集めたギャラリーのようなものです。御社のツイートの中から高い成果を出しているツイートを表示し、御社のアカウントがつながりを持つTwitterユーザーの中から特に影響力を持っているユーザーを紹介します。
直近の4週間で、その前の4週間との違いについて測定されます。
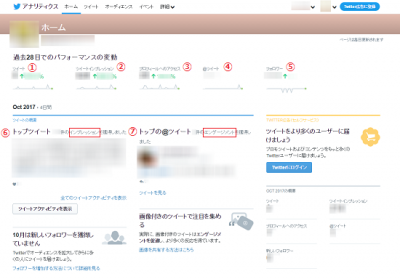
このページで分かること
「過去28日でのパフォーマンスの変動」では、下記の要素を見ることができます。
- ①ツイート:過去28日間でのツイート数と、その前の期間との比較
- ②ツイートインプレッション:過去28日間でツイートがユーザーに表示された回数と、その前の期間との比較
- ③プロフィールへのアクセス:過去28日間でTwitterプロフィールページがユーザーに表示された回数と、その前の期間との比較
- ④ @ツイート:過去28日間でそのアカウントに対するツイートの数と、その前の期間との比較
- ⑤フォロワー:過去28日間でそのアカウントをフォローしたユーザー数と、その前の期間との比較
- ⑥トップツイート:そのアカウントに対してユーザーに最も表示されたツイートとその回数(インプレッション)とお気に入り数
- ⑦トップの@ツイート:そのアカウントに対する@ツイートのうち最も多く表示されたものと、そのツイートに対するクリック、リツイートやいいねといったアクション(エンゲージメント)の数
ホームにある言葉の解説
| インプレッション | ツイートがユーザーに表示された回数 |
| エンゲージメント | クリック・リツイート・返信・フォロー・いいねのいずれかのアクションを行うこと |
2.ツイート
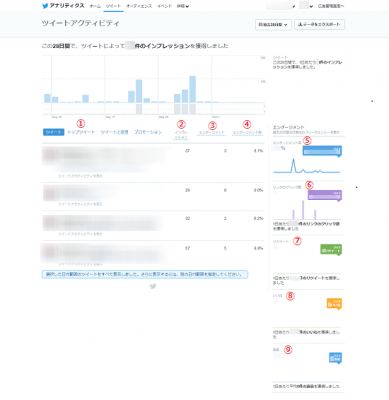
直近の28日間のツイートのさまざまなデータを見ることができます。 アカウント全体のエンゲージメントの内訳も把握できます。
このページで分かること
- ①トップツイート:アカウントのツイートがインプレッションの高い順に表示され、一覧で「インプレッション」、「エンゲージメント」、「エンゲージメント率」が見られます。
(表示されたツイートを個別にクリックすると、インプレッション数とエンゲージメント総数に加えて、そのツイートに対するエンゲージメントの内訳を確認することができます。個別のツイートアクティビティのダイアログから広告出稿も可能です。) - ②インプレッション:該当のツイートがユーザーに表示された回数
- ③エンゲージメント:該当のツイートに対してユーザーがとったアクション数
- ④エンゲージメント率:該当のツイートでのインプレッション数に対するエンゲージメント数の割合
- ⑤エンゲージメント率:最新の28日間のインプレッション数に対するエンゲージメント数の割合
- ⑥クリック数:最新の28日間の総クリック数
- ⑦リツイート:最新の28日間の総リツイート数
- ⑧いいね:最新の28日間の総いいね数
- ⑨返信:最新の28日間の総返信数
3.オーディエンス
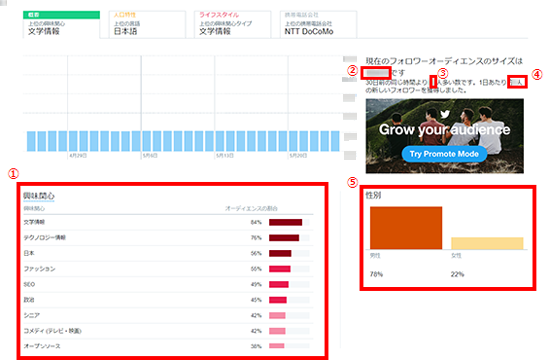
フォロワーのデータや属性がわかります。フォロワー数の増加傾向に加え、興味関心、性別、ライフスタイル、携帯電話会社などの属性が表示されます。概要では、フォロワー数の推移と1日あたりの増減数も表示されています。
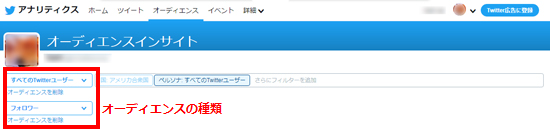
オーディエンスでは、自身のアカウント以外のユーザーの情報も閲覧できます。画面上部から「フォロワー」「すべてのTwitterユーザー」などオーディエンスの種類を選択することで、その属性データを分析・比較可能です。
※現在「すべてのTwitterユーザー」は、国がアメリカ合衆国に指定されて変更できません。アメリカのユーザーのみの情報になるようなので注意してください。
このページで分かること
- ①フォロワーの関心が高い情報
- ②フォロワー数
- ③30日前からのフォロワー増加数
- ④1日当たりの平均増加数
- ⑤性別
ちなみにオーディエンスを「すべてのTwitterユーザー」に指定した場合は、興味関心、職業、消費者購入スタイル、世帯収入カテゴリー、純資産、結婚歴などの統計データを確認できます。
タブを切り替えることで、より詳細な情報を見ることも可能です。
人口特性(性別・言語・国/地域の比率)
性別、言語、国、地域など、オーディエンスの特性についての詳細が表示されます。
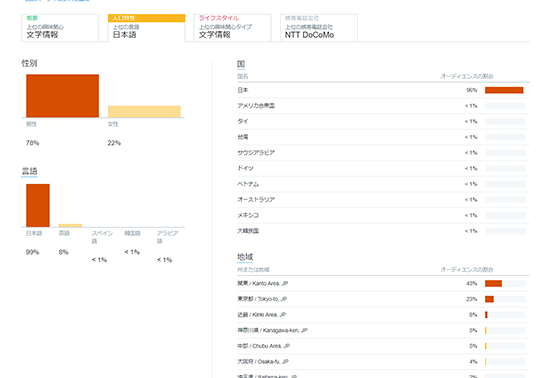
ライフスタイル(興味関心・TVジャンル)
オーディエンスが関心を持っている項目とTVジャンルについてわかります。
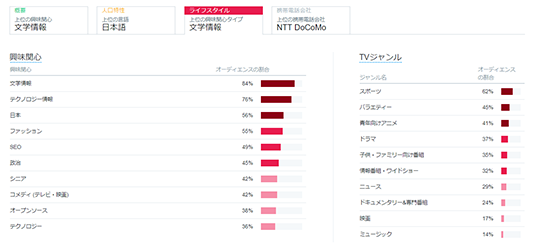
端末情報(携帯電話会社・端末カテゴリー)
オーディエンスが使用する携帯会社や端末情報をまとめています。アプリなどの開発においては、有用な情報になり得るでしょう。
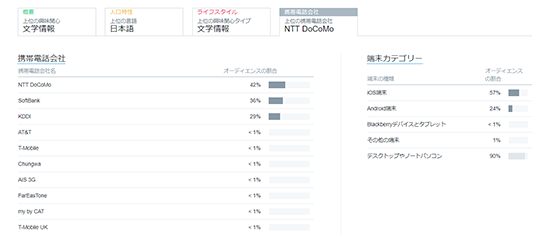
4. イベント
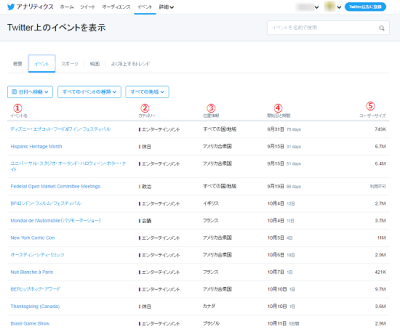
Twitter上で話題になるであろう「イベント」を確認できます。この情報を踏まえながらツィートすれば大きな反響を得ることができるかもしれません。
このページで分かること
- ①イベント名:話題になっているイベント名
- ②カテゴリー:そのイベントの種類
- ③位置情報:そのイベントが開催される国/地域
- ④開催日と期間:そのイベントが開催される時期
- ⑤ユーザーサイズ:そのイベントについてツイートしているユーザー数
5.動画
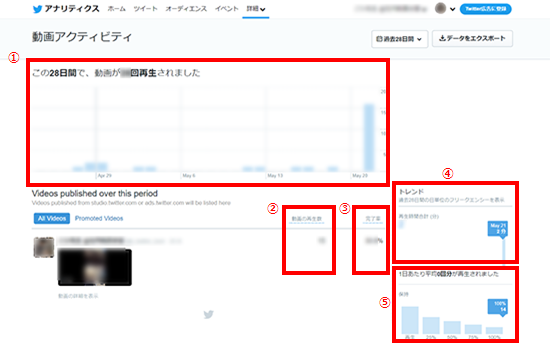
画面上部にあるメニューの「詳細」をクリックして「動画」を選択すると、このページが表示されます。投稿した動画の再生数や再生率について、分析したい期間を設定して確認できます。
このページで分かること
- ①分析期間中の動画再生回数と推移
- ②動画の再生数:すべてのツイートで動画が再生された合計回数
- ③完了率:再生完了回数の合計を動画開始回数の合計で割った数
- ④トレンド:期間中に再生された時間の合計
- ⑤ 1日あたり平均何回分再生されたか
個別のツイートからTwitterアナリティクスの情報を見る方法
個別のツイートから、簡易的にTwitterアナリティクスのデータを閲覧することもできます。
投稿したツイートの下に表示されるグラフマークをクリック(タップ)すると、該当ツイートに関するデータが表示されます。これはPCとスマホの両方で操作可能となっており、インブレッション数とエンゲージメント総数を確認できます。
▼PC画面
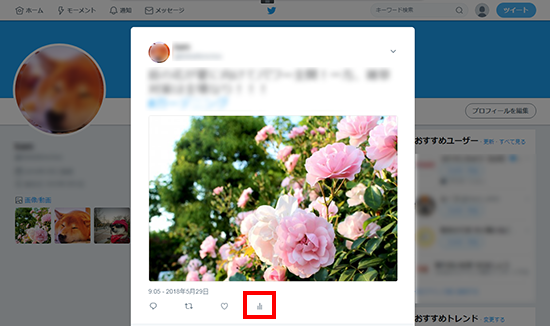
▼スマートフォン画面
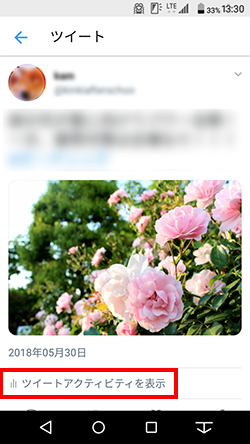
データは以下のように表示されます。
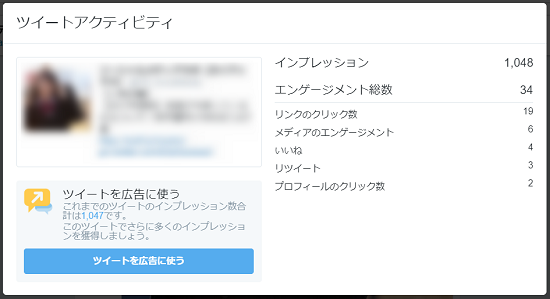
アナリティクスのデータをCSVでダウンロードする方法
Twitterアナリティクスの画面では、基本的に簡易的な分析しかできません。データを組み合わせて分析したい場合などは、データをCSVでダウンロードししょう。その方法をご紹介します。
手順1:Twitterアナリティクスにログインし「ツイート」をクリックします。
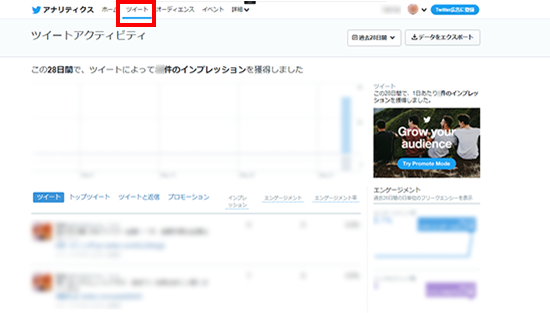
手順2:分析したい期間をリストやカレンダーから設定し、「更新」をクリックします。
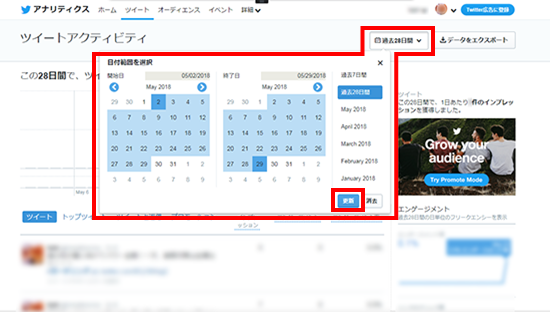
手順3:「データをエクスポート」をクリックしてダウンロードします。
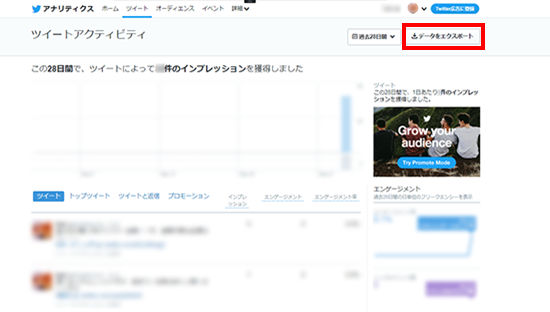
なお、ダウンロードしたCSVファイルをそのまま開くと文字化けする場合があるので注意が必要です。テキストエディタやExcelの取り込み機能を使うなどして開くようにしてください。
注意点
Twitter アナリティクスは、使い始めた日からのツイートしか解析できませんので、早めに利用開始しておくと良いでしょう。一部機能の説明をしましたが、他にもいろいろな機能があります。
同サイトを活用し、リツイートしたいと思わせる投稿を目指しながら改善を繰り返すことで、エンゲージメントを増やし、Twitterからの集客を得ることが期待できます。
参考:https://business.twitter.com/ja/analytics/account-home.html













