【初回無料】広告メニュー化したFacebookクーポンの発行方法、詳細まとめ(2012年9月最新版)
2012/09/25

『多くの企業でFacebookクーポンが発行可能に!ノーマークだった方へ旧版との4つの違いを解説』の記事で、Facebookクーポンが9月20日にバージョンアップしたポイントをまとめました。
今回の記事では、広告メニュー化したFacebookクーポンの使い方をご紹介します。
■目次
1.タイムラインからクーポン発行画面へ
2.「店舗のみ」の場合のクーポン発行手順
3.「店舗とオンライン」の場合のクーポン発行手順
4.「オンラインのみ」の場合のクーポン発行手順
1.タイムラインからクーポン発行画面へ
400人以上のFacebookページでは、タイムラインのウォール投稿部分に『クーポン、イベントなど』というボタンが出現していると思います。そのボタンを押してクーポンの発行画面まで進みましょう。
▼ウォール投稿口の部分に『クーポン、イベントなど』ボタンが出現
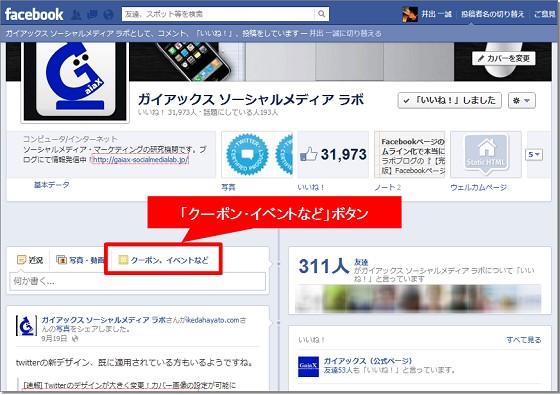
この「クーポン・イベントなど」ボタンを押して、まずは以下の流れのようにクーポンの発行パターンの選択画面までいきいます。
①「クーポン・イベントなど」をクリック
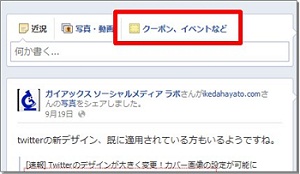
「クーポン・イベントなど」をクリックします。
②「クーポン」をクリック
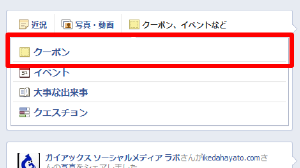
左画像のようなメニューが出てくるので「クーポン」をクリックします。
③クーポンの発行パターンを選択
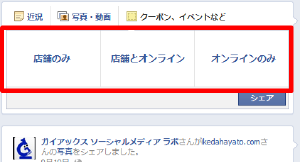
次に左画像のような「店舗のみ」「店舗とオンライン」「オンラインのみ」という3つのクーポンパターンの選択画面が表示されます。好きなものを選択して次に進みましょう。
▼それぞれ何ができるか?(※出典 :Facebookヘルプ)
| 店舗のみ | クーポンのメールを印刷するか、スマートフォンに表示して、お店のスタッフに見せます。 |
|---|---|
| 店舗およびオンライン | お店またはウェブサイトでクーポンを利用できます。ウェブサイトでコードの入力を求める場合に利用します。 |
| オンラインのみ | ウェブサイトからだけクーポンを利用できます。ウェブサイトでコードの入力を求める場合に利用します。 |
以降では、各パターン別に設定方法を解説しています。以下のリンクの内、発行したいクーポンパターンをクリックするとページ内遷移します。
2.「店舗のみ」の場合のクーポン発行手順
まず「店舗のみ」の場合の設定手順を解説します。
①クーポン内容の入力
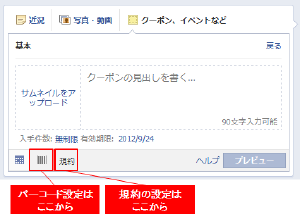
こちらが「店舗のみ」を選択した場合の設定画面です。オプション含め7個の設定項目があります。以下の表で紹介しているレギュレーションに沿って設定しましょう。設定が終わったら右下の「プレビュー」ボタンが有効になっているのでクリックして先に進んで下さい。
▼「店舗のみ」の場合のクーポン設定内容
| サムネイル | 90px×90px(長方形は正方形にトリミングされる。) |
|---|---|
| クーポンの見出し | 90文字 |
| 利用規定や条件のテキスト | 900文字 |
| 入手件数 | 無制限と任意の件数を指定できます。 |
| 有効期限 | 任意の日時を指定できます。 |
| バーコード(オプション) | 12桁のUPC-Aコード、または13桁のEABコード |
| CRコード(オプション) | FacebookのヘルプによればQRコードも設定できるのですが、まだ実装されていないようです。 |
※バーコードの詳細な解説についてはこちらのFacebookヘルプをご参照下さい。
②プレビューで確認
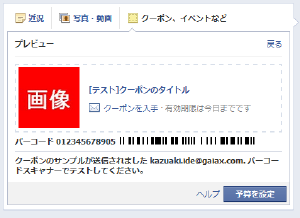
設定画面でプレビューボタンをクリックするとこちらの画面が開きます。問題ない場合は「予算を設定」ボタンをクリックして先に進んで下さい。
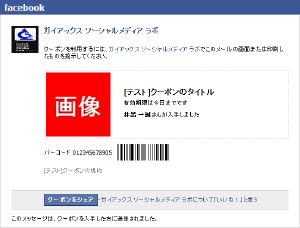
また、この時に左画像のような「実際にクーポンを発行した時のサンプル」が自分のメールアドレスに送られますので確認しましょう。
③予算を設定
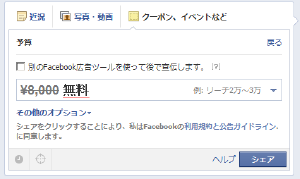
こちらの記事でご説明したように、新しいFacebookクーポンは配信人数(=クーポンがリーチする人数)によって費用を払う必要があります。中央のプルダウンをクリックすると、配信人数別の費用が出てきます。プロモートポストと同じようにこの画面で設定しましょう。(この画像で価格が無料となっているのは初回のためです。2回目以降は費用がかかります。)
設定は以上です。あとは「シェア」ボタンをクリックするだけです。
3.「店舗とオンライン」の場合のクーポン発行手順
次に「店舗とオンライン」の場合の設定手順を解説します。
①クーポン内容の入力1
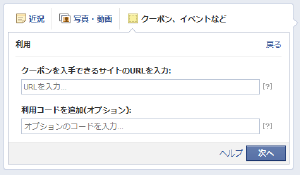
ここでは「クーポンを入手するサイトのURL」と「(オプションで)利用コード」を入力します。それぞれの入力項目は以下の表を参照下さい。
▼URLとコードの入力内容
| クーポンを入手できるサイトのURLを入力 | クーポンを利用できるサイトのURLを入力します。ユーザーが受け取るクーポンにもこのURLは記載されます。TOPページのURLでも良いですが、個別にキャンペーンページ等を用意している時は、そのURLを書いたほうが良いです。 |
|---|---|
| 利用コードを追加(オプション) | 任意の英数字を50文字まで入力できます。例えば「暗証コード入力者限定で50%OFF」といったキャンペーンを行う際に利用します。また、Facebookヘルプに書かれているようにクーポンを入手した全員が同じ暗証コードを受け取ります。また、クーポンを2回以上利用できないようにするための方法ではありません。 |
②クーポン内容の入力2
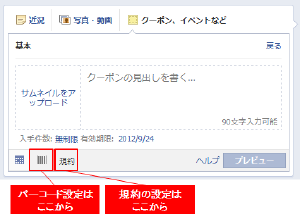
こちらが「店舗とオンライン」を選択した場合の設定画面です。オプション含め7個の設定項目があります。以下の表で紹介しているレギュレーションに沿って設定しましょう。設定が終わったら右下の「プレビュー」ボタンが有効になっているのでクリックして先に進んで下さい。
▼「店舗とオンライン」の場合のクーポン設定内容
| サムネイル | 90px×90px(長方形は正方形にトリミングされる。) |
|---|---|
| クーポンの見出し | 90文字 |
| 利用規定や条件のテキスト | 900文字 |
| 入手件数 | 無制限と任意の件数を指定できます。 |
| 有効期限 | 任意の日時を指定できます。 |
| バーコード(オプション) | 12桁のUPC-Aコード、または13桁のEABコード |
| CRコード(オプション) | FacebookのヘルプによればQRコードも設定できるのですが、まだ実装されていないようです。 |
※バーコードの詳細な解説についてはこちらのFacebookヘルプをご参照下さい。
③プレビューで確認
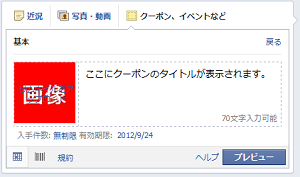
設定画面でプレビューボタンをクリックするとこちらの画面が開きます。問題ない場合は「予算を設定」ボタンをクリックして先に進んで下さい。
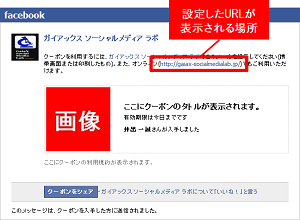
この時、左画像のような「実際にクーポンを発行した時のサンプル」が自分のメールアドレスに送られますので確認しましょう。
④予算を設定
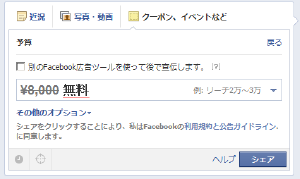
こちらの記事でご説明したように、新しいFacebookクーポンは配信人数(=クーポンがリーチする人数)によって費用を払う必要があります。中央のプルダウンをクリックすると、配信人数別の費用が出てきます。プロモートポストと同じようにこの画面で設定しましょう。(この画像で価格が無料となっているのは初回だからです。2回目以降は費用がかかります。)
設定は以上です。あとは「シェア」ボタンをクリックするだけです。
4.「オンラインのみ」の場合のクーポン発行手順
最後に「オンラインのみ」の場合の設定手順を解説します。
①クーポン内容の入力1
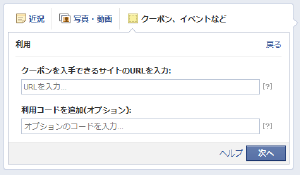
ここでは「クーポンを入手するサイトのURL」と「(オプションで)利用コード」を入力します。それぞれの入力項目は以下の表を参照下さい。
▼URLとコードの入力内容
| クーポンを入手できるサイトのURLを入力 | クーポンを利用できるサイトのURLを入力します。ユーザーが受け取るクーポンにもこのURLは記載されます。TOPページのURLでも良いですが、個別にキャンペーンページ等を用意している時は、そのURLを書いたほうが良いです。 |
|---|---|
| 利用コードを追加(オプション) | 任意の英数字を50文字まで入力できます。例えば「暗証コード入力者限定で50%OFF」といったキャンペーンを行う際に利用します。また、Facebookヘルプに書かれているようにクーポンを入手した全員が同じ暗証コードを受け取ります。また、クーポンを2回以上利用できないようにするための方法ではありません。 |
②クーポン内容の入力2
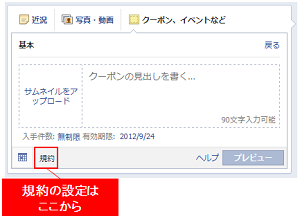
こちらが「オンラインのみ」を選択した場合の設定画面です。オプション含め6個の設定項目があります。以下の表で紹介しているレギュレーションに沿って設定しましょう。設定が終わったら右下の「プレビュー」ボタンが有効になっているのでクリックして先に進んで下さい。(オンラインの場合は、他の2つと比べてバーコードの入力欄が減っています。)
▼「オンラインのみ」の場合のクーポン設定内容
| サムネイル | 90px×90px(長方形は正方形にトリミングされる。) |
|---|---|
| クーポンの見出し | 90文字 |
| 利用規定や条件のテキスト | 900文字 |
| 入手件数 | 無制限と任意の件数を指定できます。 |
| 有効期限 | 任意の日時を指定できます。 |
| CRコード(オプション) | FacebookのヘルプによればQRコードも設定できるのですが、まだ実装されていないようです。 |
③プレビューで確認
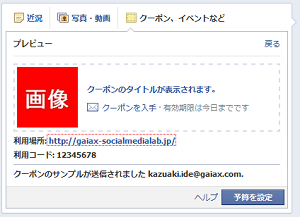
設定画面でプレビューボタンをクリックするとこちらの画面が開きます。問題ない場合は「予算を設定」ボタンをクリックして先に進んで下さい。
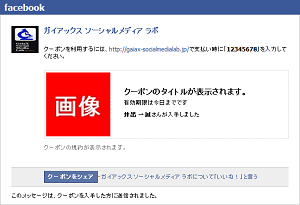
この時、左画像のような「実際にクーポンを発行した時のサンプル」が自分のメールアドレスに送られますので確認しましょう。
④予算を設定
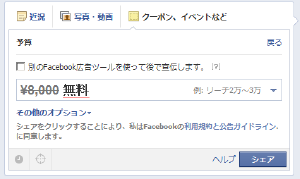
こちらの記事でご説明したように、新しいFacebookクーポンは配信人数(=クーポンがリーチする人数)によって費用を払う必要があります。中央のプルダウンをクリックすると、配信人数別の費用が出てきます。プロモートポストと同じようにこの画面で設定しましょう。(この画像で価格が無料となっているのは初回だからです。2回目以降は費用がかかります。)
設定は以上です。あとは「シェア」ボタンをクリックするだけです。今回の記事を参考に、皆さんもぜひFacebookクーポンを発行してみて下さい。Facebookクーポンについてもっと知りたい方は、以下の記事も参考になります。
Facebookクーポン関連の参考記事
| クーポンの掲載を停止するにはどうすればいいですか。 – Facebook ヘルプセンター 誰かがリクエストをする前にクーポンの掲載を停止するには、次の方法でクーポンをFacebookページから削除します。Facebookページで、クーポンにカーソルを合わせます | |
| 成功するFacebookクーポンはどのように作成したらよいですか。 – Facebook ヘルプセンター ビジネスはさまざまですから、いくつかのクーポンを作成してみて、顧客の反応が最も良いものを見つける必要があります。次のようにすると、クーポンが成功する可能性が高くなります。 | |
| Facebook offers(オファー・別名Facebookクーポン)の使い方を完全ガイド 待ちに待った「Facebook offers」が本日、4月13日(金)からスタートしました!今回の記事では、「Facebook offersとは?」というところから「発行方法」「利用方法」までご紹介します。 |
この記事を書いた人:ソーシャルメディアラボ編集部













